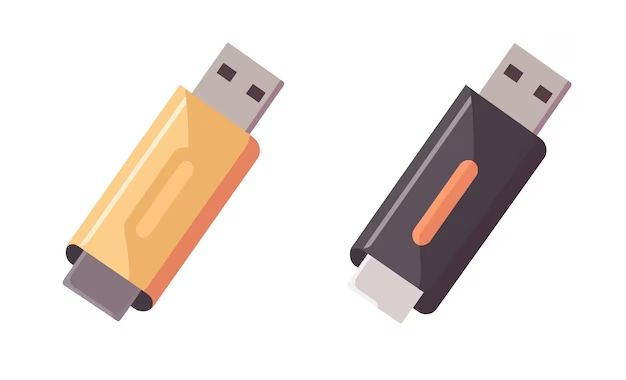What is a Flash Drive?
A flash drive, also known as a USB drive, USB stick, or thumb drive, is a small, lightweight, portable data storage device that uses flash memory and connects to a computer via a USB port. Flash drives can store everything from documents, photos, videos, and other files to entire operating systems.
The first flash drive was invented in Singapore in 2000 by IBM and Trek Technology. Early flash drives could store between 8MB to 64MB, while modern flash drives can store anywhere from 1GB to multiple terabytes. Common flash drive types include USB 2.0, USB 3.0, USB-C, and Lightning flash drives.
Compared to other storage mediums like external hard drives, flash drives are smaller, do not require an external power source, offer faster data transfer speeds, and are less prone to damage from being dropped or mishandled. However, they generally offer less storage capacity than external hard drives. The main downsides of flash drives are their potential to be lost or damaged if not cared for properly.
Overall, flash drives are a convenient way to store, transfer, and back up files between different computers and devices. Their portability and ease of use make them one of the most ubiquitous data storage devices today.
Sources:
http://www.usbtrader.com/blog/article/the-history-of-flash-drives-and-nand-memory-chips
https://prezi.com/p/7gowdekcwjmx/the-history-of-flash-drives/
Inserting a Flash Drive
Inserting a flash drive into a computer is very simple. First, locate an available USB port on your desktop computer or laptop. USB ports are typically located on the front, back or side panels of a computer. Most USB ports have a distinctive rectangular shape with a USB symbol next to them. Common USB port types include USB-A, USB-C and USB 3.0.
Once you’ve located a USB port, take your flash drive and align it with the port. The flash drive’s connector should match the shape and size of the USB port. Most flash drives only insert one way into a USB port, so don’t force it if it doesn’t fit. Gently push the flash drive into the port until it clicks into place. You’ll know it’s properly inserted when it feels secure and doesn’t wiggle loose.
A small light or activity indicator on the flash drive may blink or turn on once inserted, indicating it’s connected. You should also get a notification on your computer that new hardware has been detected. Avoid repeatedly inserting and removing the flash drive during file transfers, as this can damage the port or drive. When finished, make sure to safely eject the flash drive before unplugging it.
USB ports on the front of desktop cases or sides of laptops are the most convenient for quickly inserting a flash drive. However using a rear port works just as well, though they may be located in an inconvenient spot. USB ports on keyboards, monitors and hubs can also accept a flash drive. Just be gentle when plugging and unplugging to avoid damage.
Viewing Files on a Flash Drive
To view the contents of a flash drive on your computer, you’ll need to access the File Explorer (Windows) or Finder (Mac). The flash drive should appear as a removable disk drive. Here are the steps to view files and folders on a flash drive:
- Open File Explorer on Windows or Finder on Mac.
- Look for the flash drive name under “Devices and drives” in File Explorer or on the left sidebar in Finder. It will likely be named after the manufacturer (e.g. “SanDisk”) and the storage capacity.
- Click on the flash drive icon or name to open it and view the contents.
- You should now see any files and folders saved on the flash drive. Click to open folders and access files.
- To navigate back, click on the name of the parent folder.
You can view all the stored files and folders on the flash drive this way. Folders help organize content. Treat the flash drive as an external disk drive when navigating files.
Sources:
[https://www.reddit.com/r/NextCloud/comments/dhv22u/php_cannot_access_files_on_flash_drive/]
Copying Files to a Flash Drive
Copying files from your computer to a flash drive is easy using your computer’s file manager. Here are the steps to copy files to a flash drive:
1. Open your file manager, like Windows Explorer or Finder on Mac.
2. Locate the files you want to copy on your computer. You can browse to files in folders or use search to find specific files.
3. Select the files you want to copy. To select multiple files, hold down the Ctrl key on your keyboard while clicking on each file.
4. With your files selected, you can either copy and paste them or drag and drop:
- Copy and paste – Right click on the selected files and choose Copy. Then go to your flash drive, right click in an empty space and select Paste.
- Drag and drop – Click and hold on the selected files, then drag them over the flash drive storage icon and release.
That’s it! The files will start copying over to the flash drive. A copy progress bar will display during the transfer. Depending on the file size and your computer/flash drive speed, copying can take just a few seconds or a few minutes.
Now you know the basics of selecting files and using copy/paste or drag and drop to transfer files from your computer to a flash drive!
Copying Files from a Flash Drive
Copying files from a flash drive to your computer is a straightforward process. Here are the steps to copy files from a flash drive:
1. Insert the flash drive into a USB port on your computer. Once inserted, the flash drive will appear as a removable drive in File Explorer (Windows) or Finder (Mac).
2. Open File Explorer or Finder and navigate to the flash drive. You will see all the files and folders stored on the drive.
3. Select the files you want to copy from the flash drive. You can select multiple files at once by holding down Ctrl (Windows) or Command (Mac) and clicking on each file.
4. With the files selected, you can now copy them off the flash drive using one of two methods:
- Right-click on the selected files and choose Copy from the menu.
- Use the keyboard shortcut Ctrl + C (Windows) or Command + C (Mac) to copy the files.
5. Navigate to the location on your computer where you want to paste the files, such as the Documents or Desktop folder.
6. Right-click and select Paste, or use the keyboard shortcut Ctrl + V (Windows) or Command + V (Mac) to paste the copied files from the flash drive.
The files will now be copied from the flash drive to your chosen location on the computer. You can repeat these steps to continue copying additional files off the flash drive as needed.
For more details on troubleshooting file copy issues from USB drives, see this helpful resource: https://www.diskpart.com/articles/cannot-copy-files-from-usb-to-pc-0310.html
Creating Folders on a Flash Drive
One useful part of using a flash drive is the ability to create folders to organize your files. This helps keep everything tidy and makes it easier to find specific files later. Creating a new folder on a flash drive is easy.
To create a new folder on a Windows computer:
- Open File Explorer and locate the flash drive.
- Right click in an empty space in the flash drive window.
- Hover over New and click on Folder.
- A new folder will appear. Type a name for the folder and press Enter.
On a Mac:
- Open Finder and locate the flash drive.
- Right click in an empty space in the flash drive window.
- Click New Folder.
- A new folder will appear. Type a name and press Enter.
You can create as many folders as you need to organize your flash drive contents. For example, you may want separate folders for documents, photos, music, and more. Folders allow you to easily navigate your files and find what you need.[1]
Deleting Files from a Flash Drive
To delete files from a flash drive on Windows, first locate the flash drive in File Explorer. Open the flash drive folder and browse to the file(s) you want to delete.
There are a couple ways to delete files from a flash drive:
Selecting files to delete:
- Click on a file to select it. To select multiple files, hold down the Ctrl key while clicking on each file.
- To select a range of files, click on the first file, then hold down Shift and click on the last file in the range.
Delete using the Delete key:
- With your file(s) selected, press the Delete key on your keyboard.
- A confirmation dialog will appear, click Yes to confirm the file deletion.
Delete using the right-click menu:
- Right-click on the selected file(s) and choose Delete from the menu.
- Click Yes on the confirmation prompt to delete the files.
The files will be moved to the Recycle Bin, where they can be restored if needed. To permanently delete files from the flash drive, empty the Recycle Bin after files have been deleted.
If you get an error trying to delete files, the drive may be write-protected. Check that the small switch on the flash drive is not slid to the lock position. You can also use the Remove Write Protection tool in Windows to remove write protection.
Ejecting a Flash Drive Safely
It is important to always safely eject a flash drive before unplugging it from your computer. Simply pulling out the drive without properly ejecting it first can lead to file corruption or loss of data. To safely eject a flash drive on Windows:
1. Locate the “Safely Remove Hardware and Eject Media” icon in the system tray (bottom right corner of screen next to the clock). This icon will appear as a green arrow over a hardware image.
2. Click on the “Safely Remove Hardware and Eject Media” icon.
3. A menu will appear listing all removable devices connected to your computer, including your flash drive. Click on the listing for your flash drive.
4. A confirmation message will appear noting it is now safe to remove the device. You can now physically unplug the flash drive from your computer.
Safely ejecting ensures any files being transferred to the drive are completed before disconnecting. It also lets the operating system prepare the drive for being unplugged. Simply pulling out your flash drive without ejecting could lead to file corruption, or important files being lost mid-transfer. Get into the habit of always properly ejecting flash drives to avoid any issues.[1]
[1] https://www.getusb.info/eject-usb-flash-drive-from-windows-command-prompt-any-version/
Flash Drive Compatibility
Flash drives can be used with most modern computers, operating systems, and devices. The main requirements are a USB port and USB mass storage support. Here are some of the most common compatible devices and systems:
Windows – All versions from Windows 2000 onward support flash drives. No special drivers are required.
Mac OS – Versions 10.3 and later natively support flash drives.
Linux – Most modern Linux distributions have built-in USB mass storage support.
Game Consoles – The PlayStation 3, PlayStation 4, Nintendo Wii U, Xbox 360, and Xbox One all support external flash drives for game storage.
Smart TVs and Media Players – Many smart TVs, Blu-ray players, streaming boxes and sticks allow playback of media files stored on flash drives.
Car Stereos – Many car head units with USB ports can play audio files directly from flash drives.
Compatibility can vary between specific flash drive models and devices. Very old computers or operating systems may not support USB mass storage. When in doubt, check documentation for your device before purchasing a flash drive.
Flash Drive Maintenance
Properly maintaining your flash drive is important to keep it functioning well for a long time. Here are some tips for caring for your flash drive:
Avoid Physical Damage
Flash drives are small and easy to lose or accidentally damage. Avoid bending the drive or exposing it to high heat or liquids. Don’t force the drive into a USB port and use care when removing it. Consider purchasing a drive with a protective cap or case. Only touch the sides and never touch the metal contacts to avoid transferring oils from your fingers onto the drive.
Reformat Regularly
Over time, files saved and deleted can cause fragmentation on the drive. Defragmenting realigns data so it can be read faster. Reformatting completely erases and reorganizes the data structure. It’s a good idea to reformat your flash drive every few months for optimal performance.
Scan for Viruses
Flash drives are prone to picking up viruses when used with various computers. It’s important to periodically scan your flash drive just like you would your computer hard drive. This ensures hidden malware isn’t transferred to new devices through your drive.[1]