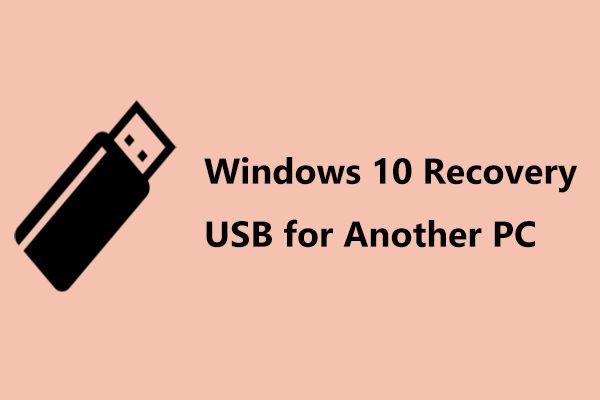What is a Windows 10 recovery USB?
A Windows 10 recovery USB is a USB drive that contains installation files to recover or reinstall Windows 10 on a computer (Digital Citizen). It is created using the Media Creation Tool downloaded from Microsoft.
The main purpose of the recovery USB is to allow you to install or reinstall Windows 10 on a PC. It can be used to restore Windows 10 after a major problem or failure, or to install Windows 10 on a new computer (Lifewire).
The recovery USB contains the installation files and options needed to recover Windows 10. This includes system recovery options, boot information, and Windows setup files. It does not contain personal files or apps from your PC (EaseUS).
When would you use a recovery USB?
The main times you would use a Windows 10 recovery USB are when reinstalling Windows 10 or recovering from serious errors, and when setting up Windows 10 on a new PC.
If your Windows 10 system becomes corrupted or unusable due to major errors or problems, using a recovery USB allows you to reinstall or repair Windows. This can fix issues like system crashes, boot failures, damaged system files, or malware infections. Resetting Windows with a recovery USB can often get a damaged PC working again when other options have failed.
You can also use a Windows 10 recovery USB when setting up a new PC. Installing Windows from a recovery drive allows you to format the hard drive and perform a clean install on a blank system. This ensures none of the bloatware or manufacturer customizations get installed, resulting in a clean Windows 10 setup.
Overall, the main situations when a recovery USB comes in handy are for recovering Windows 10 on an existing PC that’s having major problems, or installing a fresh version of Windows on a new system.[1]
Requirements for using a recovery USB
In order to create and use a Windows 10 recovery USB drive, you will need the following:
An 8GB or larger USB flash drive. According to experts at EaseUS, a USB drive that is at least 8GB in size is recommended for a basic Windows 10 recovery drive that does not include system image files. Smaller USB drives around 1GB may work if you are only creating a bootable drive with basic recovery tools [1].
A Windows 10 ISO file or the Media Creation Tool. You will need access to a Windows 10 ISO file (installation file) or the Windows 10 Media Creation Tool from Microsoft to create the recovery drive. The Media Creation Tool can be used to directly create a bootable recovery drive without needing the ISO file [2].
Proper formatting of the USB drive. Before using the USB drive for recovery, it will need to be formatted to remove any existing files and make it bootable for the recovery tools. The Media Creation Tool can handle this formatting automatically.
Administrative permissions. To create the recovery drive you may need Administrator access on the Windows 10 computer.
How to create a recovery USB
The easiest way to create a Windows 10 recovery USB is by using the Media Creation Tool from Microsoft. Here are the steps:
1. Download the Media Creation Tool from the Microsoft website.
2. Run the Media Creation Tool once it finishes downloading. Click on “Create installation media for another PC”.
3. Choose “USB flash drive” as the installation target. Then select a USB drive that is at least 8GB in capacity to use for the recovery media.
4. The tool will now download a copy of Windows 10 and create a bootable recovery USB. Make sure to backup any data on the target drive, as it will be formatted in the process.
Once complete, you will have a bootable Windows 10 recovery USB that can be used on any compatible PC. The recovery drive contains installation files to reinstall or repair Windows 10 on devices.
Using the recovery USB on another PC
The Windows 10 recovery USB can be used to reinstall or recover Windows 10 on a different computer, not just the one it was created on. Here are the steps to use the recovery USB on another PC:
1. Insert the recovery USB into the target computer you want to reinstall Windows 10 on. Make sure the computer is powered off.
2. Turn on the target computer and press the appropriate key (F2, F12, etc) to enter the boot menu when prompted. This may say “Press XXX to enter Setup”.
3. In the boot menu, select the recovery USB drive as the boot device instead of the hard drive. This will boot the computer from the recovery USB.
4. Follow the on-screen prompts to reinstall or recover Windows 10 on the target PC from the recovery USB. This will install a clean version of Windows 10, formatting any existing OS on that computer.
5. After the OS installation is complete, you will have a fresh Windows 10 system on the target PC. You can then install drivers, apps, and restore data as needed.[1]
The recovery USB allows you to easily reinstall Windows 10 on any PC without needing installation media. Just make sure to boot from the USB and not the computer’s hard drive when turning it on.
What you should know before using the recovery USB
Before using a Windows 10 recovery USB on another computer, there are some important things to keep in mind:
Using the recovery USB will erase all data and apps on the target computer. Make sure to back up any files, photos, documents, or other data you want to keep before starting the recovery process. You can back up data to an external hard drive, cloud storage, or another computer on your network.
You’ll also need to have the Windows 10 product key ready. In some cases, Windows will automatically activate after recovering from the USB drive if the license is tied to the motherboard. But it’s best to have your product key handy just in case it asks you to enter it during or after installation. The product key is typically on a sticker on your computer or in the original packaging.
Additionally, be prepared to reinstall drivers and applications after recovering Windows. While the recovery USB will get Windows up and running again, you’ll have to reinstall all of your programs, drivers, settings, and personal files separately.
Overall, make sure important data is backed up and be ready to reinstall apps and drivers when using a Windows 10 recovery USB on another PC. The recovery will wipe the target computer and return it to a fresh Windows install.
Troubleshooting if recovery USB doesn’t work
If the recovery USB drive does not work when booted on the target computer, there are a few troubleshooting steps to try:
First, try plugging the recovery USB into different USB ports on the target computer. Some ports may not be properly configured for booting devices [1]. Try all available USB ports.
Next, enter the BIOS settings of the target computer and verify that the boot order is configured to allow booting from USB devices. The recovery USB needs to be prioritized over the hard drive in the boot order [2].
It’s also important to verify that the recovery USB was created properly in the first place. Try re-creating the recovery USB using the Media Creation Tool. Follow all steps carefully to ensure it is configured as a bootable device with the recovery image [3].
If the recovery USB still does not work after trying different ports, adjusting boot order, and re-creating the drive, there may be an underlying hardware issue with the target computer that requires advanced troubleshooting.
Installing drivers after recovery
After recovering Windows 10 using a recovery USB drive, you will likely need to reinstall some hardware drivers, especially for components like graphics cards, Wi-Fi adapters, printers, and other devices.
The easiest way to install device drivers is to visit the manufacturer’s website and download the latest drivers for your specific hardware models. For example, you can get Nvidia graphics drivers directly from Nvidia’s driver download page.
Another option is to let Windows Update handle driver installation automatically. Open Windows Update, click Check for Updates, and install any available driver updates. Windows Update has a large driver library and can often install necessary drivers automatically without visiting each manufacturer’s website.
After installing new drivers, restart your computer if prompted. Then you can verify device functionality and install any remaining drivers for peripherals that still need updated drivers.
Restoring apps and data after recovery
After recovering your PC using a Windows 10 recovery USB, you will likely need to reinstall apps and restore data that was lost during the recovery process. The recovery USB replaces the operating system but does not restore your personal files or program installations.
The easiest way to restore apps and data is from a backup that was made before the recovery. If you have backups through Windows File History or a third party service, you can restore your files and settings. Check for recent backups and use the backup software’s restore feature.
If you don’t have backups available, you will need to reinstall applications manually. Most apps can be downloaded again from their original sources and reinstalled. For Microsoft apps like Office, just sign in with your Microsoft account and redownload. For other apps, find the installers on the developer websites or app stores.
After recovery, your personal files will also be missing. Check known folders like Desktop, Documents, Pictures for any leftover files. You may be able to recover additional files using file recovery software. Recovering apps and data takes time but is necessary after recovery with a USB.
When to use other recovery options
Using a Windows 10 recovery USB is the last resort option for fixing severe issues or restoring a PC fully. However, there are other recovery tools built into Windows 10 that you can try based on the specific problem:
If your system files have become corrupted but Windows 10 still boots, you may be able to use System Restore to roll back to an earlier restore point. System Restore allows you to undo system changes without affecting personal files and data. To access this, go to Settings > Update & Security > Recovery and select “Go back to the previous version of Windows 10” under Advanced startup. You can then choose a recent system restore point to revert to. For details, see this guide on using Windows 10 recovery options.
The Reset this PC option allows you to reinstall Windows 10 while choosing to keep your personal files. This can fix problems with Windows system files while preserving your data. To use this go to Settings > Update & security > Recovery and select Get started under Reset this PC. You’ll have options to keep personal files or remove everything. See this article on entering Windows 10 recovery mode for more details.
For more advanced recovery, you can access the Command Prompt from the Advanced startup options. This allows you to use commands for troubleshooting, restoring system files, recovering data, and more. Experienced users may find the command line tools useful when other recovery options fail.