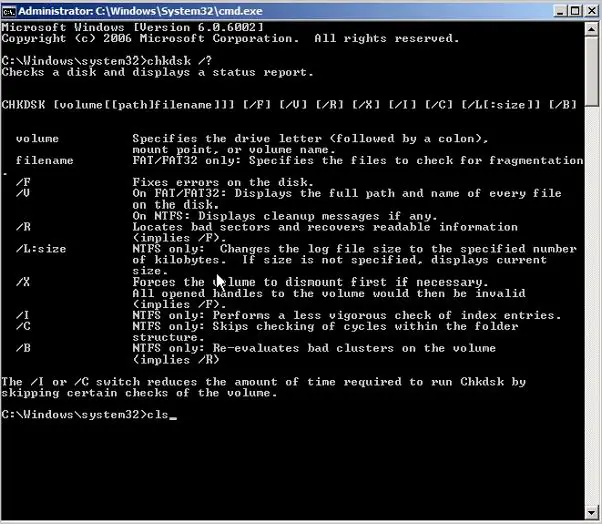What are bad sectors?
Bad sectors refer to small areas on the surface of a hard drive’s magnetic track where data cannot be read or written properly due to physical defects or corruption (https://jetmedia-inc.com/blogs/article/what-is-hard-drive-bad-sectors-full-solution-for-data-duplication-from-bad-sectors). Bad sectors can develop over time as a hard drive ages and experiences mechanical stress or magnetic corruption. They can also be caused by sudden physical damage from impacts or exposure to extreme heat.
Specifically, bad sectors are clusters on the hard drive that cannot retain data due to degradation of the physical disk surface or magnetic properties (https://macrorit.com/disk-surface-test/how-bad-sectors-are-created.html). When the drive attempts to read or write data to these sectors, errors occur and the data transfer fails. The sectors are then marked by the operating system as “bad” and avoided for storage going forward. However, the total number of bad sectors generally increases over time, which can lead to more frequent errors and potential data loss or corruption.
Why check for bad sectors?
Checking for bad sectors is important to prevent data loss and improve system performance. As a hard drive ages and is used, bad sectors can develop that make portions of the drive unreliable for storing data. If critical files are saved to these bad sectors, the data may become inaccessible or corrupted. Regularly scanning for bad sectors can identify problem areas before they lead to catastrophic data loss.
Bad sectors can also slow down hard drive operations. When a drive attempts to read or write data to a bad sector, it may hang as it tries unsuccessfully to access that area. Over time, these delays can contribute to sluggish system performance. Identifying and quarantining bad sectors reduces the chances of hangs and crashes during normal use.
According to How-To Geek, the emergence of a few bad sectors is a warning sign that a drive is failing and at risk of developing more bad areas [1]. Checking for bad sectors provides an opportunity to replace the drive before catastrophic failure. So keeping an eye out for bad sectors not only avoids immediate data loss, but can prevent future system failures.
Introducing CHKDSK
CHKDSK (short for Check Disk) is a built-in Windows utility that scans a drive for file system errors and logical issues. It has the ability to check file system integrity and repair certain issues it finds. According to Avast, “CHKDSK examines the surface of your hard disk drive and internal structure for any damage or corruption. Then, it fixes any errors found so your disk can continue working properly.”
Some key capabilities of CHKDSK include:
- Detecting bad sectors on the disk surface and marking them as unusable
- Checking the file system integrity and repairing issues like cross-linked files, directory errors, invalid directories, invalid filenames, and more
- Identifying and recovering readable files from bad sectors when possible
- Checking and repairing issues with NTFS metadata like the Master File Table
- Making sure folders and files are properly linked and validating their integrity
CHKDSK has been included in the Windows operating system for years and continues to provide users with a way to check disk health and attempt repairs. It’s a powerful utility that can help keep a system running smoothly by identifying and fixing certain hard drive problems.
Using CHKDSK to check for bad sectors
The CHKDSK utility can be used to scan your hard drive for bad sectors. To run CHKDSK, first open the Command Prompt as an administrator. Then type the following command:
chkdsk C: /f /r /x
This will scan drive C: and force a scan for bad sectors with recovery attempts if any are found. The /x parameter tells CHKDSK to not dismount the volume during the process, which avoids any potential issues with open files.[1]
CHKDSK will go through several stages as it scans the drive. First it checks file system integrity, then scans for and repairs any bad sectors it can. The /r parameter tells it to locate bad sectors and recover readable information.[2] If bad sectors are found, CHKDSK will repair them by relocating the data to a properly functioning area of the drive.
The results will indicate if any bad sectors were found and repaired. If errors are reported even after repairs, it likely indicates irreparable physical damage on the drive.
Locating bad sectors with CHKDSK
When running CHKDSK, any identified bad sectors will get logged to the system event log. To locate these bad sectors, you need to access the CHKDSK log file.
The CHKDSK log is located in the Windows Logs > System event log in Event Viewer. Each run of CHKDSK will generate a new event with the ID “Wininit” and source “Wininit.” The description for this event contains the full details logged by CHKDSK, including any bad sectors it found.
To open Event Viewer in Windows 10 or 11:
- Open the Start menu and search for “Event Viewer”
- Select Windows Logs > System
- Look for events with source “Wininit” – these are CHKDSK logs
The CHKDSK log will identify bad sectors using sector numbers. It’s important to note these sector numbers down so you can determine if they get reallocated later after running CHKDSK repair.
See this Microsoft article for more details on accessing CHKDSK logs in Event Viewer.
Repairing Bad Sectors
CHKDSK can attempt to repair bad sectors on your hard drive using the /f parameter. This tells CHKDSK to fix errors it finds on the disk. The /r parameter relocates readable information from bad sectors to good sectors on the drive. The /x parameter forces CHKDSK to dismount the volume first before running, which allows it to do a more comprehensive check.
To use CHKDSK to repair bad sectors, you can run a command like:
chkdsk C: /f /r /x
This will scan drive C: and attempt to fix any bad sectors it finds by recovering data from those sectors first, then marking the sectors as bad so they are no longer used. The /x switch dismounts the volume first to ensure CHKDSK can access all sectors on the drive.
However, there are some limitations to what CHKDSK can repair. If sectors are completely unreadable and data cannot be recovered, CHKDSK may not be able to fix them. Severely corrupted sectors that have turned “bad” permanently usually require replacing the drive.
Source: https://answers.microsoft.com/en-us/windows/forum/all/how-to-repair-bad-sectors-of-hdd/43da372e-56e9-47aa-890e-af262706fde0
Replacing the Drive
At some point, it may be better to replace a hard drive with bad sectors rather than attempting repairs. The general guideline is that if the number of bad sectors exceeds 5-10% of the total drive space, replacement should be considered. Repairs can only do so much, and a drive with numerous bad sectors will likely continue deteriorating.
Replacement is recommended in the following situations:
- The hard drive has developed an excessive number of bad sectors (over 5-10% of total capacity)
- Bad sectors continue to appear even after repairs
- The drive is making unusual noises indicating a hardware failure
- Repair utilities are unable to access or fix the bad sectors
- The hard drive is reporting SMART errors and predicting an imminent failure
When replacing a hard drive due to bad sectors, it’s advisable to purchase a new, higher quality drive from a reputable brand. Look for hard drives built specifically for reliability and durability, as these will better withstand heavy and prolonged usage. Also be sure to backup your data regularly to prevent future data loss.
Replacing a failing hard drive in a timely manner can save the hassle of data recovery and increase the chance of recovering files intact. With numerous bad sectors, the integrity of data on the drive may be compromised. So replacing the drive before an complete failure occurs is recommended.
Preventing Bad Sectors
There are several tips to help avoid bad sectors from forming on your hard drive:
- Keep your computer clean and free of dust buildup, which can cause overheating issues. Use compressed air to clean out vents and fans periodically. See this SuperUser post for more details.
- Handle hard drives gently and avoid physical shocks or impacts which can damage the platters. Transport laptops in padded cases.
- Always safely shut down your computer rather than forcing power off, to avoid potential drive corruption. See this DiskPart article.
- Defrag your hard drive periodically to optimize data layout and prevent excessive fragmentation over time.
- Maintain backups of important data, whether through cloud services or external drives, to mitigate data loss if bad sectors do occur.
With proper care and maintenance, you can maximize the lifespan of your hard drive and minimize bad sector formation.
Alternatives to CHKDSK
While CHKDSK is a useful built-in tool in Windows, there are some alternatives that provide enhanced functionality or a different approach to checking for and repairing disk errors.
Other Disk Checking Utilities
Utilities like SpinRite take a lower-level approach to detecting and repairing disk problems by examining the magnetic properties of the disk itself. This allows it to find and repair issues that a file system check may miss. However, SpinRite lacks the ability to fix file system corruption like CHKDSK can.
Tools like HD Tune offer drive benchmarking and health monitoring capabilities beyond just error checking. They can be useful for proactively monitoring disk health over time.
Comparing CHKDSK to Other Options
CHKDSK is convenient since it’s built into Windows and can be run from the command line. It excels at finding and repairing file system errors. But it lacks some of the advanced capabilities of commercial tools focused on low-level disk diagnostics and repair. Utilities like SpinRite dig deeper but can’t fix file system issues like CHKDSK can.
For most users, running CHKDSK periodically and using SMART monitoring tools like HD Tune to check drive health over time provides a good balance between convenience and capability. But those dealing with more severe or persistent disk problems may need specialized tools like SpinRite.
Summary
In summary, bad sectors are areas on a hard drive that can no longer reliably store data due to physical damage or corruption. Using the CHKDSK utility in Windows is a straightforward way to scan for bad sectors. While CHKDSK can attempt repairs, bad sectors often indicate an aging drive nearing failure.
The key points covered include:
- Bad sectors develop over time from physical damage or file corruption.
- Running CHKDSK scans and detects bad sectors.
- The /F and /R parameters tell CHKDSK to fix errors and recover readable data.
- CHKDSK attempts to repair bad sectors but may not always succeed.
- Replacing the drive is recommended once bad sectors exceed a threshold.
- Regular backups help prevent data loss from bad sectors.
In conclusion, periodically checking for and addressing bad sectors can prolong the life of a hard drive. However, excessive bad sectors usually indicate it’s time to replace the aging drive. Running CHKDSK repairs alongside cloning data and replacing the drive is the best approach to avoid losing files due to inevitable hard drive failure.