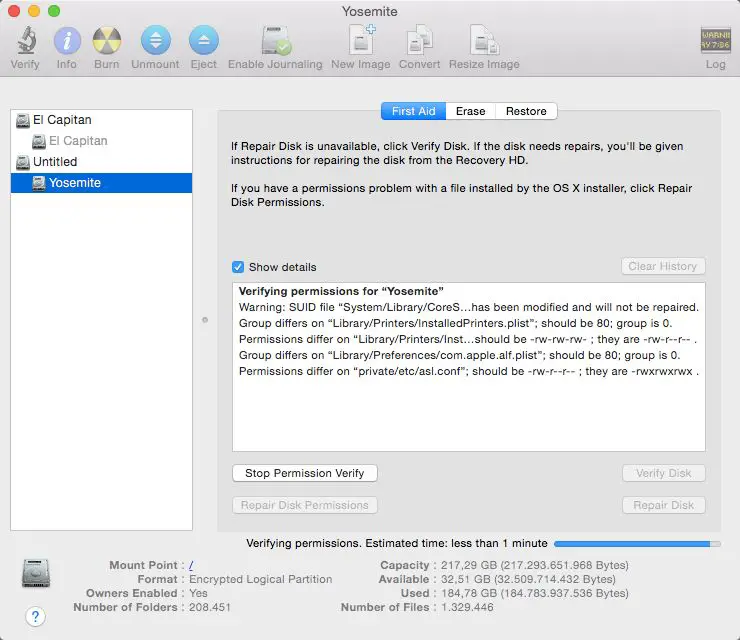Disk permissions are a set of rules that regulate access to files and folders on a Mac. They control which users and applications can view, edit, delete or execute specific system files and folders. Disk permissions help keep your system secure by restricting access to sensitive areas of the disk.
Over time, disk permissions can become corrupted or modified, usually due to improperly installed software or system changes. This can cause apps to malfunction, prevent files from opening, and lead to a variety of other issues. Verifying and repairing disk permissions ensures they are set correctly and restores proper access control.
Apple recommends verifying disk permissions before performing system updates as well as if you experience crashing, slow performance, or issues opening apps and files. The Disk Utility app included with macOS provides a simple way to check and fix disk permissions.
When to Verify/Repair Permissions
Verifying and repairing disk permissions can help resolve a variety of issues you may encounter. Here are some signs that indicate a permissions problem and that it’s a good idea to verify/repair permissions:
- Applications unexpectedly quit or crash
- Files do not open properly or appear damaged
- “Permission denied” errors when trying to access files or folders
- Issues connecting to shared files and folders
- Problems updating or installing new software
- General system instability, freezing, or slow performance
Permissions can become corrupted over time, especially after installing new applications or updates. Verifying permissions detects issues, while repairing permissions fixes any incorrect permission settings. If you’re experiencing any of the problems above, it’s recommended to run Disk Utility and check/repair permissions.
Check Current Permissions
To check the current permissions on your Mac, you will need to open the Disk Utility app. Here’s how to open Disk Utility:
- Go to Finder and click on Applications in the sidebar
- Scroll down and double click on Utilities
- Double click on Disk Utility to launch the app
You can also use Spotlight to quickly launch Disk Utility. Hit Command+Spacebar to open Spotlight and type in “Disk Utility”, then hit return when the app appears at the top of the results.
Once Disk Utility is open, you will see a list of the available drives on your Mac. Click on the startup drive on the left side to view its information.
To check permissions, click on the First Aid tab. The Verify Disk Permissions button allows you to scan and view the current status of permissions.
Verify Permissions
Verifying permissions checks the file and folder permissions on your Mac’s startup disk to ensure they are set correctly. This can help identify issues that may be causing system problems or app crashes. Here are the steps to verify disk permissions on Mac:
1. Open Disk Utility. Go to Finder > Applications > Utilities > Disk Utility.
2. Select your startup disk. This is typically named “Macintosh HD” and is the disk name, not the volume name underneath it.
3. Click “Verify Disk Permissions.” This option is in the First Aid tab.
4. Allow verification to complete. This scans your startup disk and verifies permissions are set correctly. It may take several minutes.
5. Review the results. Disk Utility will report if any errors were found with misconfigured permissions. You can then choose to repair permissions.
Verifying permissions regularly can help catch issues early before they turn into bigger problems. Apple recommends verifying permissions before major system updates to ensure a smooth installation.
Repair Permissions
Repairing permissions on your Mac’s drive can often fix issues caused by permissions being incorrectly set. Here are the steps to repair permissions using Disk Utility:
- Open Disk Utility (located in Applications > Utilities)
- Select your startup drive in the left sidebar
- Click the “First Aid” tab
- Click the “Repair Disk Permissions” button
- Enter your admin password when prompted
- Let the process run – it may take several minutes
- When completed, your drive’s permissions will be repaired
This will reset the permissions on system files and folders to their default settings without affecting any of your own files. Repairing permissions can often resolve issues caused by permissions being incorrectly set over time. It’s a good troubleshooting step if your Mac is having problems or acting slow.
For more details on repairing permissions, see this step-by-step guide.
Schedule Regular Verification
It’s a good idea to periodically verify disk permissions to catch any issues early. Here are a couple ways to automate permission verification on Mac:
Use the built-in periodic verification in Disk Utility. Open Disk Utility, select your startup disk, go to First Aid tab, and check the box for “Verify disk permissions.” You can choose to run verification daily, weekly, or monthly. This will automatically verify disk permissions on the set schedule.
Use a third party automation tool like Setapp or Nektony to run the diskutil verifyPermissions / terminal command on a custom schedule. These tools give you more flexibility over the timing of verification.
Scheduling regular permission verification helps keep your system running smoothly by catching permission issues early before they can cause bigger problems. Just be careful not to schedule it too frequently, as that could unnecessarily slow down your Mac.
Permissions for External Drives
External drives like USB flash drives, external hard drives, and SSDs can also run into permission issues on Mac. Since these drives are not part of your main file system, they require special steps for permission repair.
According to How to repair disk permissions on Mac – MacPaw, external drives don’t inherit permissions from your Mac automatically. So you’ll need to verify and repair permissions directly on the external drive.
To do this, follow the same steps for repairing permissions using Disk Utility, but select the external drive on the left side instead of your main internal drive. The process of verifying and repairing permissions is the same.
One thing to note with external drives is that any custom permission changes made on that drive won’t carry over if you connect it to a different Mac. The permissions get reset. So you may need to verify/repair permissions each time you connect an external drive to ensure proper access.
Reset Permissions
If repairing disk permissions does not resolve an issue, you may need to reset permissions entirely on your Mac. Resetting permissions will completely remove all existing permissions and rebuild the permissions from scratch.
According to MacGeni, resetting permissions should be considered if you are experiencing severe, unresolved issues that require advanced troubleshooting (https://macgeni.com/da/tag/rens-din-mac). Situations where a permissions reset may help include:
- Apps, files or folders that cannot be accessed or modified
- Strange behaviors, crashes or other anomalies after macOS updates
- Corrupted permissions preventing system functions
- Issues with account permissions and accessibility
To fully reset permissions, boot to Recovery Mode, launch Terminal, type resetpassword and select the main drive. This will reset all permissions to their default settings.
Resetting permissions affects all users and apps, so it should not be undertaken lightly. Make sure to have backups before resetting. Overall, it’s an advanced troubleshooting step to try when all else fails.
Additional Tips
Here are some other best practices for managing permissions on your Mac:
- Be cautious about granting Full Disk Access to apps. This gives an app complete unrestricted access to read and write files anywhere on your disk. Only grant Full Disk Access to trustworthy apps that need broad access for their core functionality.
- If you want to selectively grant access to specific folders, use the “Get Info” panel in Finder to edit permissions instead of Full Disk Access.
- Periodically review which apps have Full Disk Access enabled under System Preferences > Security & Privacy and revoke it for any apps that don’t need it.
- Be wary of making System files or folders writable. Modifying system permissions can lead to stability or security issues.
- For external drives, you can reset permissions entirely back to the default by erasing the drive and reformatting it.
- If you suspect permissions corruption, try rebooting your Mac in Safe Mode (hold Shift on startup) and then verify/repair permissions.
Properly setting permissions helps prevent apps or users from accessing data they shouldn’t. Review permissions settings periodically as part of routine security maintenance.
Troubleshooting
If the verify and repair permissions process fails, there are a few things you can try:
First, restart your Mac and try running verify/repair again. Sometimes a system restart can resolve minor issues that are preventing permissions from being properly verified or repaired (Discussions.apple.com, 2022).
If that doesn’t work, boot into Safe Mode and re-run Disk Utility. Safe Mode loads only essential kernel extensions, which may allow the verify/repair process to complete successfully (MacPaw.com, 2023).
As a last resort, you may need more advanced disk repair software like DiskWarrior or Drive Genius. These tools can rebuild the disk directories from scratch to fix major filesystem corruption issues (Support.apple.com, 2023).
If no repair software can fix the permissions, it may indicate directory damage or hardware issues with the disk itself. You may need to erase the disk entirely and reinstall macOS to get a clean slate (Support.apple.com, 2023).
Overall, consult Apple’s support guides and communities for the latest troubleshooting tips if the standard verify/repair permissions process fails on your Mac.