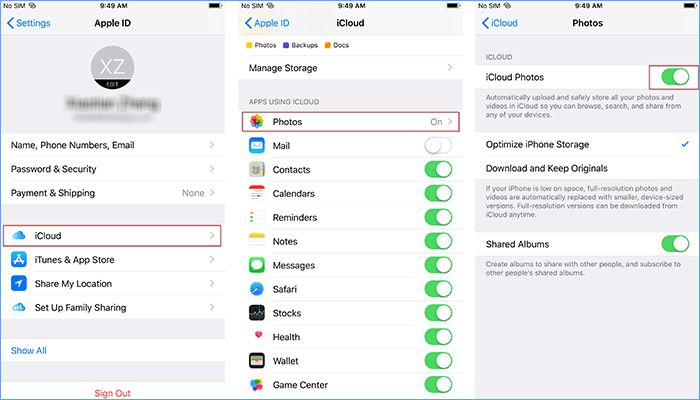The iCloud photo library is a feature that allows you to store all your photos and videos in iCloud. When you enable iCloud Photo Library, any new photos or videos you take are automatically uploaded and stored in iCloud, rather than stored locally on your device. This serves as a backup of your photos and videos, allowing you to access them from all your Apple devices logged into the same iCloud account.
The iCloud photo library backup happens continuously in the background whenever your device is connected to WiFi. The amount of storage available depends on your iCloud storage plan. If you run out of iCloud storage, your new photos will no longer back up until you upgrade your iCloud storage or manually manage your storage.
Older photos and videos that have already been backed up will still be accessible in iCloud even if your backup is paused due to storage limits. This article will cover how to view those previously backed up photos from iCloud.
Prerequisites
To view your backed up iCloud photos, you must have the iCloud Photo Library enabled on your device. The iCloud Photo Library automatically uploads photos and videos from your device to iCloud, where they are stored and backed up. Enabling iCloud Photo Library ensures your photos are available across devices signed into the same iCloud account (1).
In addition, your photos and videos need to be fully uploaded and backed up to iCloud before you can view them. The time it takes to upload to iCloud depends on the amount of photos/videos and your internet connection speed. It may take hours or days for your entire library to become available. You can check the progress in the Photos app by going to Settings > iCloud Photos. Once the “Uploading” progress bar changes to “iCloud Photos is On”, your content has been backed up and you can access it (2).
Viewing on iPhone/iPad
To view your backed up iCloud photos on an iPhone or iPad:
Open the Photos app. This is the default app for viewing photos on iOS devices.
Tap on the “Albums” tab at the bottom of the screen. Here you will see album categories like “My Albums”, “People & Places”, etc.
Scroll down and tap on the “iCloud Photos” album. This contains all the photos you have backed up to iCloud.1
You can now browse and view all your backed up iCloud photos directly within the Photos app.
To search for a specific photo, use the search bar at the top of the screen.
You can also download photos to your device for offline access by tapping the “Select” button and then tapping “Download” for each photo.
Viewing on Mac
You can easily view your backed up iCloud photos on a Mac computer using the Photos app. Here are the steps:
Open the Photos app on your Mac. The Photos app comes pre-installed on all Mac computers running macOS Catalina or later. If you don’t see the Photos app, you can search for it using Spotlight or Finder.
In the Photos app, look for the sidebar on the left. Click on the ‘iCloud’ category 1. This will show you all the photos and videos you have stored in iCloud.
If you have opted to optimize Mac storage, you may need to download the full-resolution versions of some photos by double clicking on them. The originals will download from iCloud.
You can browse, view, search and organize your iCloud photo library directly within the Photos app on your Mac. Edits and organiziation will sync across to your other devices.
Viewing on iCloud.com
To view your iCloud photos on iCloud.com:
- Go to iCloud.com and sign in with your Apple ID.
- Open the Photos app. This will display thumbnails of all your photos and videos stored in iCloud.
- Click on a photo or video to view it full screen. You can browse through your library by swiping left or right.
- To search your iCloud photos, use the search bar at the top. You can search by date, location, album name, and more.
The Photos app on iCloud.com provides access to your entire iCloud photo library. You can view, download, share, edit meta data, and search your photos and videos from any web browser.
Searching Backups
You can search your backed up iCloud photos to quickly find specific images. The iCloud photo library includes powerful search capabilities across your photos.
On the iCloud.com Photos app, use the search bar at the top to search your entire iCloud photo library. You can search by keywords, locations, dates, albums, and more. For example, search for a person’s name to find all photos with them, or search by a city to find photos taken there. The search results will include photos matching your query across all of your devices.
The Photos app on iPhone, iPad, and Mac also has a search bar to search your iCloud photo library. You can access advanced search filters to narrow results by criteria like people, places, dates, albums and more. This makes it easy to find specific photos and memories from your photo history in the cloud.
So whether on mobile or desktop, the powerful search capabilities let you easily locate backed up photos rather than browsing all your iCloud content. Quickly find old memories by the people, places and events recorded in your photos.[1]
Downloading Photos
You have the option to download original full resolution photos and videos or optimized versions from iCloud. To select individual photos and videos to download from iCloud:
On iCloud.com, navigate to the Photos app. Click on “Select” and then click on the photos or videos you want to download. To select multiple items, hold down the Shift key while clicking.
Once selected, click the Download button. You’ll then have the option to download the Original version or an Optimized version. The original will be the full resolution file while optimized reduces file size for quicker downloads.
You can also click the gear icon in Photos and choose “Download originals” to default to downloading original versions of all photos and videos.
Managing Storage
One way to view your backed up iCloud photos is to first check your iCloud storage usage and optimize it if needed. You can check your storage usage by going to Settings > [Your Name] > iCloud > Manage Storage on your iPhone, iPad or iPod touch. On a Mac, click the Apple menu and select About This Mac, then click Storage > Manage. You can also check your usage on iCloud.com by clicking on the Manage button.
If your iCloud storage is full, you’ll want to optimize it before trying to view backups. You can optimize storage on iOS devices by tapping Optimize Storage under Manage Storage. This will automatically offload apps you haven’t used in a while and keep smaller device-sized photos and videos while uploading the full originals to iCloud. On Mac, you can manually delete files you no longer need from iCloud Drive in Finder.
You can also upgrade your iCloud storage plan if you frequently bump up against the limits. Plans start at $0.99/month for 50GB of storage and go up to 2TB for $9.99/month. Upgrading allows you to keep more device backups and original photo and video uploads in iCloud.
Troubleshooting
If your backed up iCloud photos are not syncing or displaying properly, there are a few troubleshooting steps you can try:
First, sign out of iCloud on all of your devices and then sign back in. This can reset the connection and get photos syncing properly again. To sign out, go to Settings > [Your Name] > iCloud > Sign Out on iOS devices or System Preferences > Apple ID > Sign Out on Macs.[1]
You’ll also want to make sure you have a stable internet connection, as syncing relies on connectivity. Connect your devices to a strong WiFi network or cellular data.
If you still can’t get your backed up photos to appear after signing out and checking your connection, it’s best to contact Apple Support directly. They can look into your account and troubleshoot further. You may need to work with them to restore iCloud photo backups or diagnose an underlying issue.
Summary
To recap, there are a few ways to view your backed up iCloud photos depending on which device you are using. On iPhone or iPad, you can find your backed up photos in the Photos app under the Albums tab in the Recently Deleted album. On a Mac, you can view backed up photos in the Photos app under the Recently Deleted folder. You can also log into iCloud.com on any device to view your iCloud photo backups online.
When viewing your backups, you have the options to search for specific photos, download them back to a device, or manage your iCloud storage if needed. Troubleshooting steps are available if you have any issues accessing your backed up photos. Overall, iCloud provides a helpful backup of your photo library while giving you multiple methods to retrieve those photos if needed.