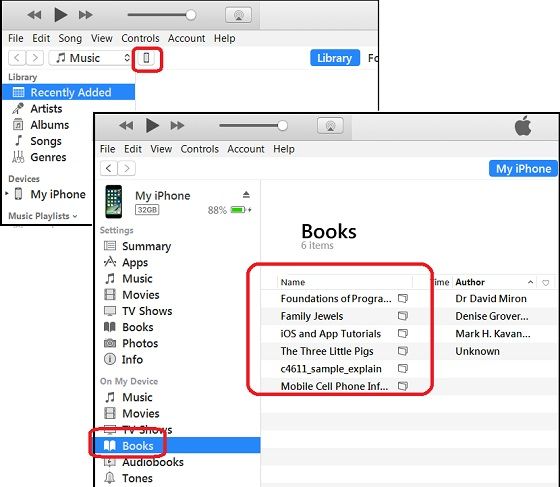iTunes allows you to easily access and view your entire music, movie, TV show, audiobook, and app library. Your iTunes library contains all of the media content and apps you’ve added over time from the iTunes Store, ripped from CDs, downloaded from the internet, and synced from other devices. Viewing your full iTunes library gives you an at-a-glance look at everything in your collection.
Quick Answer: How to View Your Full iTunes Library
To view your full iTunes library on a Mac or PC, click on the “Library” button in the top left corner of the iTunes window. This will open the library view and show you all of your media content organized into different categories like Music, Movies, TV Shows, Podcasts, Audiobooks, Apps, and more. To toggle between viewing just one specific media type’s library and your full iTunes library, use the buttons in the upper left corner of the iTunes window.
Step-by-Step Guide to Viewing Your Full iTunes Library
Follow these steps to easily access and browse your entire iTunes library on a computer:
- Open the iTunes app on your Mac or PC.
- Look in the top left corner of the iTunes window and click the “Library” button. This is the button on the far left with a music note icon.
- iTunes will switch to a view showing your full library organized by media type. This includes sections for Music, Movies, TV Shows, Podcasts, Audiobooks, Apps, and more.
- To browse your full library, you can scroll down through the page to see all of the content you’ve added to iTunes.
- To filter and see just a specific media type (like only music or only movies), use the buttons in the top left corner to switch between views.
- You can also search your library or create playlists to organize content.
That’s all there is to it! Clicking that Library button will instantly show you a summary view of your entire iTunes collection. Now let’s get into more detail on how to use the library view.
Getting Familiar with the iTunes Library Views
When you first open the Library view, you’ll see your media content organized into sections like:
- Music
- Movies
- TV Shows
- Podcasts
- Audiobooks
- Apps
To view just a specific section, click on one of the category buttons in the upper left corner of iTunes. For example, click “Music” to see only your music library contents.
To return back to the full library view, click the “Library” button.
When viewing a full library or a specific media type’s library, you have many options for browsing, viewing, and sorting:
- Scroll up and down through your library contents.
- Use the sidebar on the left to jump to specific playlists, artists, albums, genres, videos, etc.
- Adjust the upper right sorting options to sort by artist, title, genre, newest, oldest, etc.
- Use the search box in the top right to search for specific artists, songs, albums, movies, etc.
- Right-click on any item to bring up options like play, add to playlist, get info, delete, etc.
Take some time to explore the Library view and try out these features. Getting familiar with how to browse your collections makes it easy to find and manage content.
Viewing and Organizing Your iTunes Library on Mobile
The iTunes app on iPhone, iPad, and iPod touch also provides access to your iTunes library contents synced from your computer. However, the mobile app library is organized a bit differently.
On mobile, your iTunes library is split up into different tabs:
- Music
- Movies
- TV Shows
- Audiobooks
- Apps
Tap through each tab to view just that type of media. To see your full library on mobile, you’ll need to tap through each tab.
Your iTunes library on mobile includes all content synced from your computer, as well as anything purchased or downloaded directly to your device. Media is organized into Playlists, Artists, Albums, Songs, Videos, Genres, Composers, Compilations, etc. Tap into a category to see those specific items.
You can also search your library, use Siri voice commands, install iOS apps, and adjust settings for how music, movies, apps, and other content is organized. The mobile iTunes app provides access to your personal libraries on the go.
What’s Included in Your iTunes Library
To recap, the iTunes library includes all of the following media content and app data:
- Music – Any songs added from the iTunes Store, ripped CDs, downloaded files, Apple Music tracks saved locally, etc.
- Movies – Movies purchased or rented from the iTunes Store.
- TV Shows – TV shows purchased from the iTunes Store.
- Podcasts – Podcast shows and episodes synced to your library.
- Audiobooks – Any audiobooks purchased from the iTunes Store or Audible.
- Apps – Any iOS apps you’ve downloaded on your computer that can be synced to mobile devices.
- eBooks – eBooks synced from Apple Books.
Your iTunes library does NOT include:
- Apple Music – Unless you’ve specifically saved songs for offline listening, Apple Music tracks are not kept in your permanent library.
- Photos/videos – Photos and home videos synced from your iPhone, iPad, or camera are not shown in iTunes library views. The Apple Photos app is used for managing photos and videos.
- Subscriptions – Ongoing subscriptions like Apple Music, Apple TV+, Apple Arcade, etc. are not included in your purchased content library.
- App data – Settings, documents, save data, and other app information is not included or visible in your library.
So in summary, your iTunes library contains your purchased and owned media content plus any files imported from other sources. It does not include subscription media or app data.
Managing Your iTunes Library
Now that you know how to view your iTunes library, here are some tips for managing and organizing your collections:
Add new content
To add content to iTunes, you can:
- Purchase or download media from the iTunes Store, Apple Music, Apple TV, etc.
- Import CDs – iTunes can automatically rip CDs you insert to add the music tracks.
- Download from the internet – Save audio, video, and other files from the web into your library.
- Sync device content – Sync photos, videos, apps, and media from your iPhone, iPad, camera, or other device.
Organize with playlists
Playlists allow you to organize selections of songs, movies, podcasts, etc. To create a playlist:
- Go into your iTunes library and select media items you want to add.
- Right-click and choose “Add to Playlist” then select “+ New Playlist”.
- Name the playlist.
- Added items will now appear in a playlist for easy access.
Use the sidebar
The left sidebar gives you quick clicks to Playlists, specific Libraries, Genres, Videos, Movies, Podcast shows, Audiobooks, Apps, and more. Use the sidebar to quickly navigate your collections.
Enable iCloud Music Library
Turn on iCloud Music Library in your iTunes & Apple Music account settings to store your full music library in the cloud. This allows you to stream your library anywhere and download songs for offline playback when needed.
Back up your library
To back up your iTunes library, connect an external hard drive and go to File > Library > Back Up to Disk. This will save a copy of your library as a backup. You can also use iTunes Match to securely back up your music to the cloud.
Delete unwanted content
To delete items from your library, right-click on a song, movie, app, etc. and choose Delete. Delete an entire playlist at once by right-clicking the playlist name and selecting Delete. Be careful, as deleted items are permanently removed from your computer and any synced devices.
Following these tips will help you keep your iTunes collections organized so you can always easily view and access your media library.
Troubleshooting an Empty or Missing iTunes Library
If you open iTunes and find that your entire library suddenly seems empty, or media you expected to see is missing, don’t panic. Here are some troubleshooting tips:
Check library views
Make sure you have the full Library selected, not just Music or Movies. The active Library button is in the upper left corner of iTunes.
Scan for media
Go to File > Library > Scan Library to have iTunes rescan your computer for media files.
Authorize computer
If content purchased from the iTunes Store is missing, deauthorize then reauthorize your computer in iTunes account settings.
Restore from backup
Use Time Machine or a backup disk to restore your iTunes folder and library files from a previous backup.
Sign out then in
Sign out then back into your Apple ID account in iTunes to refresh your account and purchases.
Check mobile devices
Media synced to your iPhone or iPad may still be accessible there even if missing from iTunes.
With a few troubleshooting steps, you should be able to restore a missing iTunes library and get back to enjoying your music, movies, apps, and more.
Frequently Asked Questions
Why can’t I see any content in my iTunes library?
If your iTunes library appears empty, first make sure you are in the Library view by clicking the top left Library button. Try switching between different library media types. If content is still missing, scan your library, check for authorization issues, restore from backup, or contact Apple support.
How do I get my iTunes library on a new computer?
To transfer your iTunes library to a new computer, you can use a wired connection and the iTunes migration tools within the app. Alternatively, manually copy over the iTunes folder itself and re-add it in the advanced preferences on the new computer.
Why are some songs grayed out in my library?
Songs grayed out are not actually contained in your local iTunes library and cannot be played. This is usually Apple Music content you’ve added but not downloaded for offline listening yet. Click the download icon next to grayed out songs to download those tracks and add them properly to your library.
How do I edit song info and metadata in my library?
To edit song information like the title, artist, album, genre, artwork, etc., right-click the song in iTunes, choose Get Info, and edit the fields you want to change on the new info screen. Updates will apply across your library.
How do I remove duplicates from my iTunes library?
To find and remove duplicate songs and other media in iTunes, use the Show Duplicates feature. Go to View > Show Duplicates to display duplicates, then delete or consolidate them.
Conclusion
Your iTunes library is the hub that brings together all your music, movies, TV shows, apps, audiobooks, and more in one place. By learning how to view and manage your full iTunes library, you can easily access all your content purchases and imports. Keep your library organized with playlists, use iCloud Music Library for access anywhere, back up your library to an external disk, and troubleshoot issues if needed. With these tips, you can master the ins and outs of iTunes and get the most out of your personal media collections.