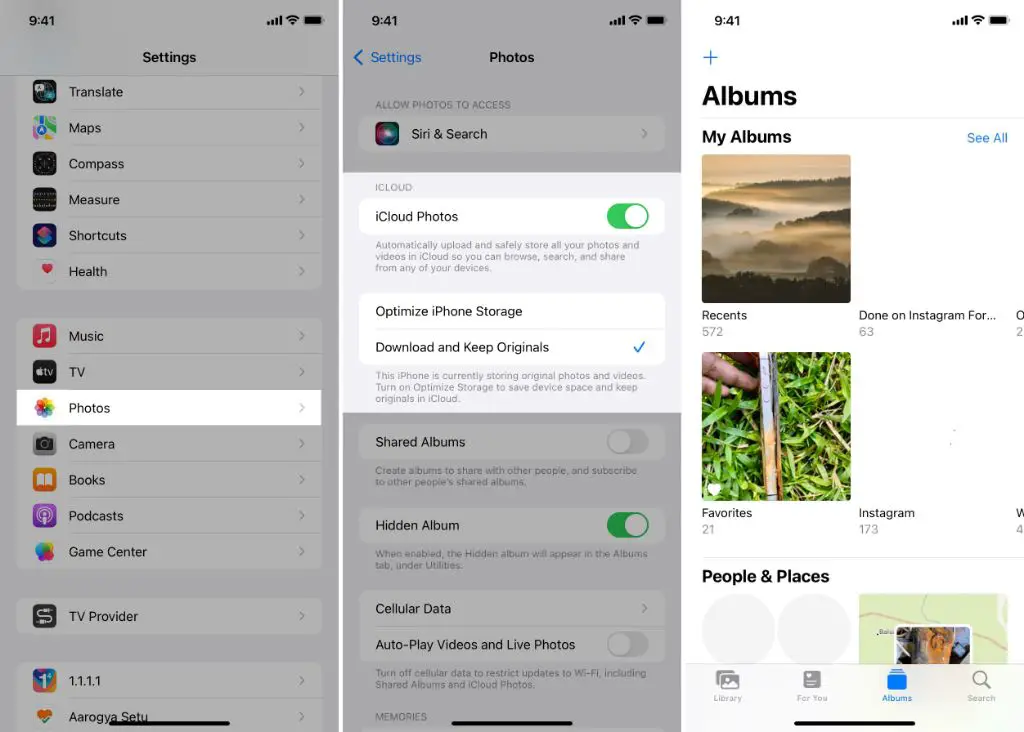iCloud Photos allows you to store your photos and videos in the cloud so you can access them from all your devices. It’s an easy way to keep your photos organized and have them available no matter where you are. Here are some quick answers about viewing your iCloud Photos:
- On iPhone or iPad, open the Photos app. Your iCloud Photos will be there.
- On Mac, open the Photos app. Click Photos in the sidebar to view iCloud Photos.
- On iCloud.com, login and click Photos to view your library.
- On PC, install iCloud for Windows or use iCloud.com.
In this article, we’ll go into more detail on how to view and access your iCloud Photos on all devices.
Prerequisites for Using iCloud Photos
Before you can view your photos in iCloud, you need:
- An iCloud account set up on your devices
- iCloud Photos enabled
- Sufficient iCloud storage for your photo library
- Your devices updated to the latest OS versions
Let’s look at each of those:
Set Up an iCloud Account
You need a free iCloud account to use iCloud services like Photos. Here’s how to set one up:
- On your iPhone, iPad or iPod touch, go to Settings > [your name] > iCloud.
- On your Mac, open System Preferences > Apple ID > iCloud.
- Enter your Apple ID and password or create a new Apple ID.
- Agree to Apple’s terms and conditions.
This will get you set up with an iCloud account across your devices.
Enable iCloud Photos
Next you need to enable iCloud Photos, which will sync your photos between devices:
- On iPhone/iPad, go to Settings > [your name] > iCloud > Photos and turn on iCloud Photos.
- On Mac, go to System Preferences > iCloud > Photos and enable iCloud Photos.
When enabled, new photos you take will automatically upload and sync.
Check Your iCloud Storage
Storing photos in iCloud requires sufficient iCloud storage. Here’s how to check your storage level:
- On iPhone/iPad, go to Settings > [your name] > iCloud > Manage Storage
- On Mac, click Apple menu > System Preferences > Apple ID > iCloud > Manage
You get 5GB of storage free, but may need to upgrade if storing a large photo library. Storage plans include 50GB for $0.99/month up to 2TB for $9.99/month.
Update Your Devices
To ensure full iCloud Photos compatibility, keep your devices updated:
- On iPhone/iPad, go to Settings > General > Software Update
- On Mac, click Apple menu > Software Update
Running the latest versions of iOS, iPadOS, or macOS will provide the best iCloud Photos experience.
Viewing iCloud Photos on iPhone and iPad
Once set up, here is how to view your iCloud photo library on an iPhone or iPad:
- Open the Photos app.
- Tap the Photos tab at the bottom.
- Scroll through your library of photos and videos synced from iCloud.
- Tap a thumbnail to view the full photo or video.
- Zoom, pan, rotate and edit photos as desired.
Your iCloud Photos will remain in sync across devices from this Photos app.
Enable iCloud Photo Sharing
You can also share photos and albums with others via iCloud Photo Sharing:
- In Photos app, tap Select photos.
- Select photos to share, then tap the Share button.
- Tap iCloud Photo Sharing.
- Select people to share with or create a shared album.
This shared album will update across everyone’s devices automatically.
Viewing iCloud Photos on Mac
To view your iCloud Photos on a Mac:
- Open the Photos app on your Mac.
- In the sidebar, click Photos to view your iCloud photo library.
- Double-click a thumbnail to open it in full view.
- Click Edit to rotate, crop or adjust color and lighting.
- Drag photos into an album or create new albums.
Albums created on the Mac will sync across to your iPhone and iPad as well.
Share Photos on Mac
On the Mac, you can also:
- Create shared albums to share photos with others.
- Use AirDrop to wirelessly share photos with nearby Apple devices.
- Email or message photos to contacts right from the Photos app.
So your Mac provides access to the same iCloud library with additional sharing options.
Viewing iCloud Photos on the Web
You can also view your iCloud Photos on the web at iCloud.com:
- Go to iCloud.com and login with your Apple ID.
- Click on Photos to view your iCloud photo library.
- Click a photo to open it, then use the available options like Like, Favorite, Delete and Download.
- Click New Album to create an album.
This gives you web access to your photos from any computer or device.
Share Web Albums
From iCloud.com, you can:
- Share web albums with anyone via shared link.
- Send photos directly via email or message.
So the iCloud Photos web interface provides full access plus sharing options.
Viewing iCloud Photos on a Windows PC
To access iCloud Photos on a Windows PC:
- Download and install the iCloud for Windows app from Microsoft Store.
- Sign in using your Apple ID.
- Open iCloud Photos to view your photo library.
- Right click a photo and select the option to download it.
This provides basic access to your iCloud Photos on a PC. Alternatively:
- Use iCloud.com in your PC web browser.
- Sync photos to your PC wirelessly with iPhone/iPad.
So those are a couple options for accessing iCloud Photos on a non-Apple device.
Tips for Managing iCloud Photos
Here are some additional tips for managing your iCloud Photos:
- Use the Photos tab to view your entire library or Albums tab for your albums.
- Enable iCloud Photo Library on multiple devices to sync them.
- Optimize your iPhone/iPad storage by keeping full resolution photos in iCloud.
- Use the Photos sidebar on Mac to access different views like Years, Collections, etc.
- View your iCloud storage usage under account settings to manage it.
Following these tips will help you get the most out of iCloud Photos!
Conclusion
In summary, here are the key points covered:
- Set up an iCloud account and enable iCloud Photos to store your library in the cloud.
- View your photos from iPhone, iPad, Mac, iCloud.com, and Windows PCs.
- Share albums and photos with others via iCloud Photo Sharing.
- Use iCloud.com for web access to your entire iCloud photo library.
iCloud Photos provides a seamless way to store, access, share and manage your photo library across all your devices. Just remember to keep enough iCloud storage and stay updated with the latest OS versions.
Following the steps and tips in this article, you can easily view and manage your photos in iCloud! Let me know if you have any other questions.