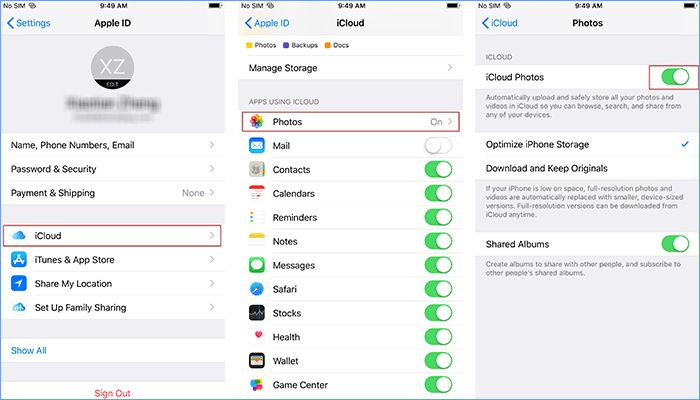iCloud Photo Library is Apple’s cloud storage service that allows you to store all your photos and videos in iCloud and access them seamlessly across your Apple devices. When you enable iCloud Photo Library, your entire photo library is uploaded and stored in iCloud in its original resolution. Any changes you make to your photos or videos such as editing, adding keywords, etc. are updated across all your devices.
The key benefits of using iCloud Photo Library include:
- All your photos and videos are stored safely in the cloud.
- You can access your entire library from your iPhone, iPad, Mac, Apple TV, iCloud.com, etc.
- Edits and changes sync across devices so you always have the latest versions.
- Saves local storage space on your devices.
- Built-in machine learning organizes photos by people, places, and events.
- Easy sharing with friends and family.
With iCloud Photo Library enabled, you always have access to your latest photos and videos library no matter which device you are using. It keeps everything organized and up to date across all your Apple devices.
Enabling iCloud Photo Library
To enable iCloud Photo Library and start syncing your photos and videos, follow these steps:
On an iPhone or iPad:
- Open the Settings app and tap your name at the top.
- Tap iCloud.
- Tap Photos.
- Toggle on iCloud Photo Library.
On a Mac:
- Open System Preferences and click on Apple ID.
- Click iCloud.
- Make sure Photos is checked.
Enabling iCloud Photo Library will begin uploading all photos and videos from your device’s camera roll. This process may take time depending on the amount of media to be uploaded. Photos and videos will be accessible from all devices where you are signed in with the same Apple ID and have iCloud Photo Library enabled.
To learn more about enabling iCloud Photo Library, check out Apple’s support guide.
Viewing Photos on iPhone/iPad
The easiest way to view photos and videos backed up to iCloud on an iPhone or iPad is through the Photos app. Simply open the Photos app and all your photos and videos stored in iCloud will be accessible there. You can browse, search, zoom in, and view images just like any other photos on your device. iCloud automatically syncs any changes across devices, so photos or edits made on one device will quickly update everywhere else [1].
If you have enabled iCloud Photo Library, all your photos and videos should be available in the Photos app with no additional steps needed. If you see the message “Updating iCloud Photo Library”, just wait for the sync to complete. You can also manually manage which photos are stored in iCloud through the Albums tab.
In addition to your main photo library, the Photos app provides access to your shared albums. Tap the Shared tab to see albums you’ve shared with others as well as albums shared with you. This allows you to easily view photos from shared events, trips, or families [2]. Just like your personal library, any changes made to shared albums will update across synced devices.
Viewing Photos on Mac
One convenient way to access your iCloud Photo Library on a Mac is through the Photos app. Simply open the Photos app and click on the iCloud tab in the sidebar. This will display all of your synced photos and videos from your iCloud Photo Library.
You can view your photos and videos chronologically in the All Photos view, or sort them into albums, years, and media types like videos and Live Photos. The Photos app allows you to easily scroll through thumbnails, click to view full screen, edit, share, and more. You can also search for specific photos by location, date, album name, or content of the photo using the search bar.
Another way to view photos on a Mac is through Shared Albums. You can create shared albums in the Photos app on any device and invite others to contribute. Then on your Mac, click Shared in the sidebar to see albums shared with you or that you have shared with others. This allows you to collaborate on albums with friends and family even if they aren’t using iCloud Photos.
Overall, the Photos app provides a full-featured photo management experience on Mac for accessing your iCloud Photo Library. With the app, you can not only view your photos and videos in various ways, but also edit, organize, sync, print and share them across all your Apple devices.
Viewing Photos on the Web
The easiest way to view your iCloud photos on the web is through the iCloud.com interface. Simply visit iCloud.com and click on “Photos” in the menu bar. This will bring you to the Photos web app where you can browse, search, share, and manage your photo library.
The iCloud Photos web interface allows you to view your photos organized by different categories like People, Places, Categories, and more. You can also view your photos chronologically, search by date range or keyword, and access both your device photos and shared albums.
When viewing a photo, you have options to favorite, share, download, or delete the photo. The interface makes it easy to access your entire iCloud photo library from any web browser.
Viewing Videos
You can access and watch videos stored in iCloud Photos on any device signed into your iCloud account. This allows you to view your video library seamlessly across iPhone, iPad, Mac, and on iCloud.com.
To view videos on an iOS device like iPhone or iPad, simply open the Photos app and tap on the Videos tab to access your video library. You can play any video directly within the Photos app.
On a Mac, open the Photos app, go to the Photos tab and navigate to the Videos section to find your video collection. Double click on any video to play it back in full screen.
In a web browser, go to iCloud.com and sign in to your account. Click on Photos and navigate to the Videos section to stream your videos online.
iCloud Photos supports common video formats like .MOV, .MP4, .MPEG4, .AVI, .FLV and .WMV. It can handle videos up to 5GB in size. When you add new videos that iCloud Photos supports, they will automatically sync across devices.
Managing Storage
One of the key features of iCloud Photo Library is the ability to optimize your storage. When you enable Optimize Storage, iCloud will store full-resolution photos and videos in the cloud while smaller, device-sized versions are kept on your iPhone, iPad, and Mac.
This allows you to save space on your devices while still having access to all your photos and videos whenever you need them. As you request to view a full-resolution version, iCloud will download it automatically (cite a source here).
If you start to run out of space in iCloud, you can upgrade at any time. iCloud offers storage tiers from 50GB up to 2TB. The more storage you have, the more full-resolution photos and videos you can store (cite a source here).
Upgrading is easy to do directly from the Photos app on iOS devices or System Preferences on Mac. Overall, iCloud makes it simple to optimize your storage across devices while keeping your entire photo library available with just a few taps.
Sharing Photos and Videos
iCloud makes it easy to share photos and videos with others. You can create shared albums that let you selectively choose which photos to share. Or you can generate an iCloud link to share a collection of photos and videos. Here’s how sharing works with iCloud Photo Library:
Using Shared Albums
The Shared Albums feature lets you create albums and invite others to view and contribute photos. To get started, open the Photos app and tap the Shared tab. Tap the + button to create a new shared album and add photos/videos to it. Then tap the Add People button to invite others to view the album by entering their name, email address or phone number (Source).
Those you invite will receive a notification to join the shared album. Once they accept, they’ll be able to view, like, and comment on the photos in the album. They can also add their own photos and videos to the album, depending on the access level you assign them.
Sharing Links
You can also generate an iCloud link to share a collection of photos or videos with anyone. To do this, open the Photos app and select the images you wish to share. Tap the share icon in the bottom left and select Copy iCloud Link. This will generate a random URL that you can paste anywhere to allow others to view the photos online (Source).
The iCloud link allows instant access and you can choose to let viewers download photos or just view them. You can disable the link at any time to stop sharing the collection.
Backing Up High Quality Originals
When you enable iCloud Photo Library, your photos and videos are stored at their original quality in iCloud. By default, iCloud Photo Library optimizes your library on your devices by keeping smaller, device-sized versions of your photos to save space. However, you can opt to keep full-resolution originals on your devices as well.
To back up high quality originals in iCloud Photo Library:
- Go to Settings > [Your Name] > iCloud > Photos on your iPhone or iPad.
- Toggle on “Download Originals to this [device]” (reference: https://support.apple.com/en-us/108782).
With this setting enabled, all of your original photos and videos will be stored in iCloud in their full resolution. You’ll also keep full-resolution versions on your devices, which takes up more storage space locally. One important note – if you disable “Download Originals”, any full resolution versions already downloaded will be removed from your devices to save space (reference: https://jeffersongraham.substack.com/p/dont-use-icloud-for-photo-backup).
Troubleshooting Tips
If your iCloud photos aren’t syncing properly across your devices, there are some troubleshooting steps you can try:
Fixing Common Issues
Check if iCloud Photo Library is enabled on your device. Go to Settings > [your name] > iCloud > Photos on your iPhone, iPad or Mac to verify it is turned on. If it is off, turn it on to enable syncing.
Make sure you have enough iCloud storage space for your photo library. You can manage your iCloud storage under Settings > [your name] > iCloud > Manage Storage. Upgrade your iCloud storage if needed.
Try restarting your device and waiting a few minutes to see if photos start syncing. This can resolve temporary glitches.
Make sure your devices are connected to the internet for iCloud to sync. Use WiFi or cellular data connections.
Delete the Photos app and reinstall it from the App Store if issues persist. This will reset the app and your iCloud Photo Library.
FAQs
Why are my photos not uploading to iCloud when I have enough storage? Even with sufficient total iCloud storage, your device may show a “Not Enough Storage” error for iCloud Photos if the amount of space reserved for Photos is full. Check your iCloud storage usage breakdown.
Why are my photos stuck “updating” and not fully syncing? Try manually closing the Photos app on your devices, then reopen after a few minutes to force a sync. Turn iCloud Photo Library off/on if needed. Check your internet connection.
Why do some photos sync but not new ones I take? Your photo library may be too large for the amount of space you have allocated to iCloud Photos. Manage your storage and upgrade if needed. Newer photos take priority.
See Apple’s iCloud troubleshooting guide for more tips.