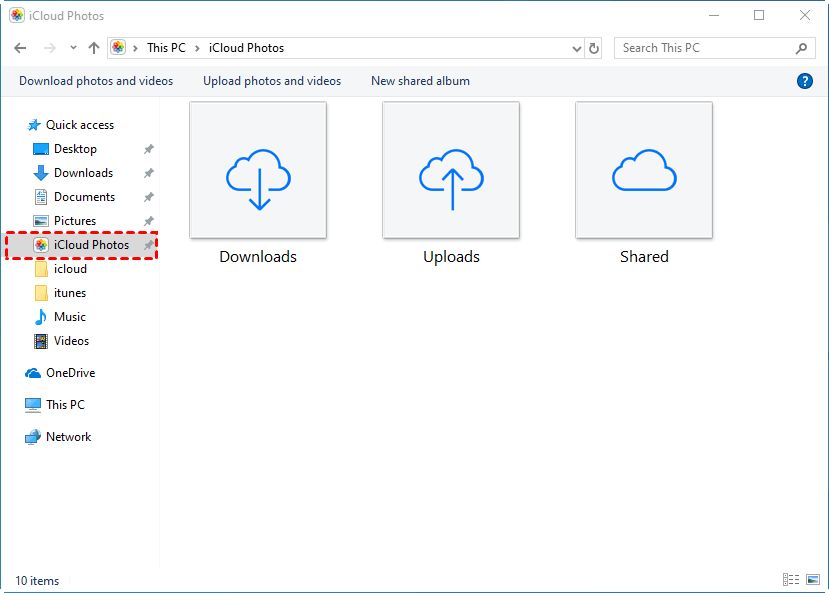With iCloud backup, you can securely store photos and other data from your iPhone, iPad, or iPod touch and access it from your PC. Here are some quick answers about viewing iCloud photos on a Windows PC:
Can I view photos from iCloud backup on my PC?
Yes, you can view and download photos stored in iCloud backup from a PC using the iCloud website (icloud.com). You just need to sign in with your Apple ID.
Do I need any special software to view iCloud photos on PC?
No special software is required. You can use the iCloud website in any desktop web browser like Chrome, Firefox, Edge etc. There are also some third party apps that allow accessing iCloud photos on Windows.
How do I access my iCloud photos from a browser?
Follow these steps to view iCloud photos on PC using a web browser:
- Go to icloud.com and sign in with your Apple ID
- Click on the Photos icon
- This will open your iCloud Photos library where all your synced images are stored
- You can now view, download and manage photos here
Can I bulk download all my iCloud photos to PC?
Yes, you can download all your iCloud photos and videos at once from the Photos section of the iCloud website:
- Go to icloud.com and sign-in
- Click on Photos
- Click on the Settings icon in bottom left
- Select “Download all” – this will download a zip file containing all your photos and videos
What are some good third party apps to view iCloud photos on PC?
Some good apps for accessing iCloud photos and files on Windows include:
- iCloud for Windows – Official app from Apple to integrate iCloud with Windows
- CloudMix – Browse and manage iCloud photos, bookmarks, notes etc.
- EaseUS MobiMover Free – Transfer and manage data between iCloud and PC
- iMazing – Backup, view and transfer iCloud content on Windows and Mac
Can I recover deleted photos from iCloud backup?
If you have deleted some photos from your iPhone by accident, you may be able to recover them from your iCloud backup using these methods:
- Restore your iPhone or iPad from the iCloud backup taken before the photos were deleted. This will recover the deleted photos.
- Use data recovery software like iMyFone D-Back to scan and extract deleted photos from iCloud backup.
- Contact Apple support to retrieve deleted photos from iCloud backup if available.
How do I find my most recent iCloud photos backup?
Follow these steps to identify your most recent iCloud photos backup from a PC:
- Go to Settings > [your name] > iCloud on your iPhone.
- Under “Photos”, check the “Last Backup” date and time.
- Sign in to icloud.com on your PC and go to Photos.
- The photos here as of the last backup date will be your most recent iCloud photos backup.
Conclusion
Viewing iCloud photos and backups on Windows is simple using just the iCloud website in your browser. For added convenience, specialized apps like iCloud for Windows and iMazing also allow easy transfer and management of iCloud content on a PC. With the proper steps, you can access, download and recover photos from your iCloud backup on computer.
Introduction
iCloud is Apple’s cloud storage service that allows users to store photos, documents, contacts, calendars and other data seamlessly across iPhone, iPad, Mac and Windows devices. An iCloud backup includes photos, videos, documents, apps and more from an iOS device.
If you have iCloud Photo Library enabled on your iPhone or iPad, all your device’s images get automatically stored in iCloud, with full resolution copies on the device and optimized versions in the cloud. This allows you to save storage space on your device while keeping your photos safely backed up.
While iCloud backup is designed to work seamlessly with Apple devices, it is still possible to view and recover iCloud photos on a Windows PC with some simple steps.
In this comprehensive guide, we will see how you can access and view your iCloud photo library and backups directly on a Windows computer using the iCloud website. We will also look at some of the best third party apps and software solutions for fetching iCloud photos to your PC.
Requirements for Viewing iCloud Photos on PC
Here are the requirements and prerequisites for accessing your iCloud photos from a Windows computer:
- Apple ID – You need to sign in with the same Apple ID that was used to configure iCloud on the iPhone or iPad.
- Internet connection – Both your Windows PC and iOS device must be connected to the internet.
- Web browser – On your PC, you need a desktop web browser like Chrome, Firefox, Edge etc.
- iCloud Photos enabled – iCloud Photos/Photo Library must be enabled on your iPhone/iPad.
Using iCloud Website to View Photos
The easiest way to view and download your iCloud-backed up photos on Windows PC is using the iCloud website.
Follow these simple steps:
- Open the iCloud website – www.icloud.com – in your browser on the PC.
- Enter your Apple ID and password to sign in.
- Click on the Photos icon once signed in.
- This will open your iCloud Photos app library where all your images and videos are stored.
- You can now view, download and manage photos here from your PC just like on your iPhone.
The iCloud Photos app gives you access to all images synced from your device including your Photos, Favorites, Albums etc. You can view them in a gallery view or list view organized by date.
Your photos stay in their high resolution optimized original quality in iCloud. You can download the full resolution photos to your PC if you want.
Downloading iCloud Photos to PC
If you want to download some or all your iCloud photos to your Windows PC, you can easily do that:
Download Individual Photos
- Go to the photo you want to download
- Click on the Download button below the photo
- The photo will download to your PC at its original full resolution
Bulk Download All Photos
- Go to Settings (gear icon) in bottom left
- Click on the “Download all” button
- A zip file containing all your full resolution photos and videos will download
- You can unzip this file and access all your media
Accessing Deleted Photos from iCloud Backup
If you have accidentally deleted some important photos from your iPhone, you may be able to retrieve them using iCloud backup in a few ways:
iPhone/iPad Restore from iCloud Backup
Connect your iPhone or iPad to your computer > Open iTunes > Select your Device > Click Summary > Click Restore Backup and select the desired backup. This will restore your deleted photos if they were part of the backup.
iCloud Website
The iCloud Photos web interface shows all synced photos from 30 days. So any photos deleted in the past 30 days will still be present here. You can download the deleted photos to your PC from here.
Third Party Software
Use data recovery apps like iMyFone D-Back to scan your iCloud backup and recover any deleted photos from it to your computer.
Third Party Apps for Accessing iCloud Photos
There are many third party Windows and Mac apps available that allow easy access and transfer of iCloud photos, messages, documents etc. on your computer. Some good options include:
1. iCloud for Windows
This is Apple’s official iCloud app for Windows that syncs your iCloud content across PC and iPhone/iPad. It allows accessing iCloud photos, contacts, calendars, reminders, notes etc. on your computer.
2. CloudMix
CloudMix gives you one place to manage your iCloud content on Windows. View and download iCloud photos, app data, bookmarks, notes etc. on your PC.
3. EaseUS MobiMover Free
EaseUS MobiMover is a great app to transfer data between iPhone/iPad and computer. It can also access and export iCloud data like photos, messages, voicemails, notes, calendars and more to your Windows PC.
4. iMazing
iMazing is popular for managing iOS backups and transferring files between iOS devices and computer. You can also use it to browse and export photos, messages, voicemails and other data from iCloud to your PC.
5. iExplorer
iExplorer lets you access and extract data and files from iPhone/iPad backups, including iCloud backups. You can recover photos, messages, notes and more from iCloud to your Windows or Mac computer.
Tips for Managing iCloud Photos on PC
Here are some useful tips for accessing and managing your iCloud photo library from a Windows PC:
- Use the iCloud web interface for quick access to photos, downloading individual files or bulk download.
- Have a good internet connection for smooth access to iCloud data.
- Update to the latest versions of Windows and web browser for best performance.
- Use dedicated apps like iCloud for Windows for integrating iCloud with your PC.
- Back up your iPhone or iPad to iCloud regularly so your photos are always safely stored.
- You can store downloaded iCloud photos on Google Photos, Dropbox or other cloud services for additional backup.
- Check Last Backup date on iPhone to identify your latest iCloud photos backup.
Conclusion
iCloud provides a great way to automatically back up your iPhone or iPad’s photos library and access it seamlessly across devices. While designed to work best with Apple hardware and software, your iCloud photos can still be easily viewed and managed on a Windows PC using the iCloud website. You can either download individual photos for quick access or bulk download everything. Third party apps also allow integrating iCloud with Windows for easy transfer and management of photos, messages and more. So with the right tools and steps, you can safely store your entire iOS photo library on iCloud and still access it conveniently from your Windows computer whenever required.