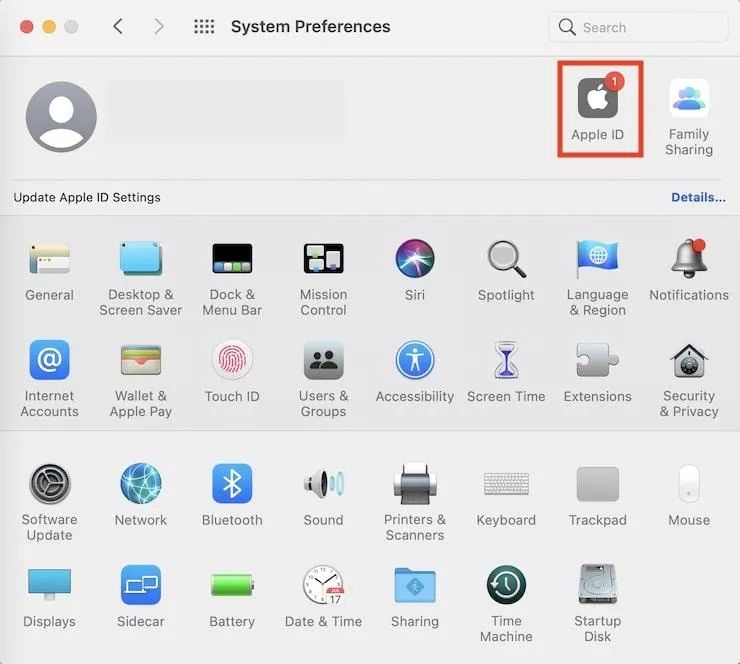Viewing photos stored in iCloud on your Mac is easy with the Photos app. The Photos app comes pre-installed on every Mac, so you likely already have it available to use. In this article, we’ll walk through everything you need to know to view your iCloud photos on a Mac.
What is iCloud Photos?
iCloud Photos allows you to store your photos and videos in Apple’s cloud storage – iCloud. When you enable iCloud Photos on your iPhone, iPad, or other Apple device, it will automatically upload photos and videos you take to iCloud.
The benefit of using iCloud Photos is that it keeps your photos and videos synced across all your devices. Take a photo on your iPhone, and it will automatically appear on your Mac moments later thanks to iCloud Photos. This allows you to access your photo library from any device connected to your iCloud account.
Requirements for Viewing iCloud Photos on a Mac
To view your iCloud photos on a Mac, you’ll need the following:
- A Mac computer running OS X Yosemite or later
- An iCloud account
- iCloud Photos enabled on your iPhone, iPad, or other iOS device
- A WiFi or internet connection
- The latest version of macOS and the Photos app installed
As long as your Mac meets these requirements, you’ll be able to access and view your iCloud photos using the steps outlined below.
How to View iCloud Photos on a Mac
Here is the complete process for viewing your iCloud photos on a Mac:
- Open the Photos app on your Mac. Photos can be found in your Applications folder or by using Spotlight Search.
- When Photos opens, click on “Photos” in the top left corner of the app window. This will take you to the Photos view.
- In the sidebar on the left, click on “iCloud Photos”. This will show you all photos and videos stored in your iCloud account.
- If this is your first time accessing iCloud photos, you may need to sign in with your Apple ID and enable iCloud Photos access on your Mac.
- Once signed in, you will see thumbnail previews of all your iCloud photos and videos in the main viewing area.
- To get a full size view of any photo or video, simply click on its thumbnail. It will open in the viewing area.
- You can browse all your iCloud photos and albums here. Everything should match what you see on your iPhone, iPad, or other devices.
And that’s all there is to it! The Photos app makes viewing your iCloud photo library easy. You’ll have access to all your photos and videos in one place.
Viewing Specific Albums in iCloud Photos
In addition to viewing all your iCloud photos, you can also open specific albums to see only those photos.
To view a specific album:
- Open the Photos app and navigate to the “iCloud Photos” section.
- In the sidebar, select “Albums” to see a list of all your iCloud albums synced from iOS devices.
- Click on the album you want to open, such as “Vacation Photos”.
- This will show only the photos contained in that album.
- To return to your full iCloud photo library, click “Photos” in the top left corner.
This makes it easy to quickly access specific groups of photos within your larger iCloud library.
Creating and Managing Albums
In addition to viewing existing albums, you can also create and manage your own custom albums right in the Photos app on your Mac.
To create an album:
- Open Photos and click on “Albums” in the sidebar.
- Hover over the “+” icon in the bottom left corner and select “New Album”.
- Name your album whatever you’d like.
- Drag photos or videos into your new album to add them.
You’ll see this custom album synced across to all your devices like any other album.
Other things you can do with albums:
- Rename an album
- Add or remove photos
- Rearrange album order
- Delete albums
So feel free to organize your photos into albums as you see fit right on your Mac.
Viewing Photos by Date or Location
In addition to viewing by albums, you can also view your iCloud photos organized by date or location.
To view by date:
- Open the Photos app.
- Click on “Photos” in the top left to go to your library.
- In the sidebar, click on “Years” to view photos organized by year.
- Drill down further by clicking on individual years, then “Months”, etc.
This lets you browse your library chronologically.
To view photos by location:
- Go to your library and click on “Places” in the sidebar.
- This will show a map view with photo thumbnails shown in the locations they were taken.
- Zoom in and click on individual photos to see where they were captured.
So the Photos app gives you several different ways to access and view photos stored in iCloud!
How to Download Photos to Your Mac
If you want to download photos or videos from iCloud Photos to store them directly on your Mac, you have two options:
- Download individual photos or videos – Just right-click on a photo or video and choose “Download” from the menu.
- Download entire albums or your whole library – Go to Photos > Preferences > iCloud and click “Download Originals to this Mac”.
The first option lets you selectively download just the photos you want. The second option downloads everything for local storage.
Downloaded original photos will be stored in your Photos library locally rather than just in iCloud. This gives you access even without an internet connection. Just remember this requires more storage space on your Mac.
How to Share Photos from iCloud
There are several ways to share photos directly from your iCloud Photos library:
- Drag and drop photos into an email to share them
- Right-click a photo and choose “Share” to share via AirDrop, Messages, Mail, etc.
- Click the “Share” button at the top of the Photos window to create a shared album link
- Export a photo to save a copy outside of your library
The sharing capabilities let you easily collaborate and share with others right from the Photos app.
How to Edit Photos Stored in iCloud
The Photos app includes several tools for basic editing of your photos including:
- Cropping and rotation
- Filters and effects
- Light and color adjustments
- Red-eye reduction
- Retouching and repairs
To edit a photo from your iCloud library:
- Double click a photo to open it.
- Click the “Edit” button in the upper right.
- Use the editing tools to enhance your photo.
- Click Done to apply changes.
The original photo is always stored in iCloud. Your edits will be non-destructive, meaning you can go back and tweak or undo them later.
How to Delete Photos Stored in iCloud
If you need to delete photos or videos from your iCloud Photos library on your Mac, it’s a simple process:
- Select the photos want to delete.
- Press the Delete key.
- Confirm that you want to delete the photos.
Or you can right-click and choose “Delete Photos” from the menu.
Deleted photos are moved to the “Recently Deleted” folder for up to 40 days. You can recover photos from there if you change your mind.
After 40 days, deleted photos will be permanently removed from iCloud and all synced devices.
How to Optimize Storage for iCloud Photos
If you have a large iCloud photo library, your Mac may run low on local storage space. iCloud Photos includes a storage optimization option:
- Go to Photos > Preferences > iCloud > Optimize Mac Storage.
- This will keep full-resolution originals in iCloud but only store lower-resolution versions locally on your Mac. The full originals will download on demand if you try to edit or export.
Optimizing storage allows you to access your entire library without filling up limited space on your Mac.
Troubleshooting Tips
Here are some troubleshooting tips if you have issues accessing iCloud photos on your Mac:
- Make sure Photos is up to date or try quitting and relaunching it.
- Confirm iCloud Photos is enabled on any iOS devices.
- Check that you’re signed into iCloud with the correct Apple ID.
- Enable iCloud Photos access on your Mac from Photos > Preferences > iCloud.
- If photos are not syncing, make sure your Mac and devices have an internet connection.
- Try restarting your devices and signing out/in of iCloud.
The vast majority of issues can be fixed by double checking basic connectivity and account settings.
Conclusion
The Photos app on your Mac provides an easy way to access, browse, and manage your entire iCloud photo and video library. With a few simple steps to connect Photos to iCloud, you’ll have your images readily available on your Mac in no time.
Key takeaways include:
- The Photos app comes built-in on your Mac.
- Make sure you have iCloud Photos enabled on iOS devices.
- Your iCloud photos will automatically sync and be viewable on demand.
- You can access specific albums, view by date and location, share images, and edit your photos.
- With some adjustments to the storage settings, even large libraries are manageable.
So whether you want to reminisce over memories, edit photos, or backup your collection, the Photos app provides full access to your iCloud photo library on Mac.