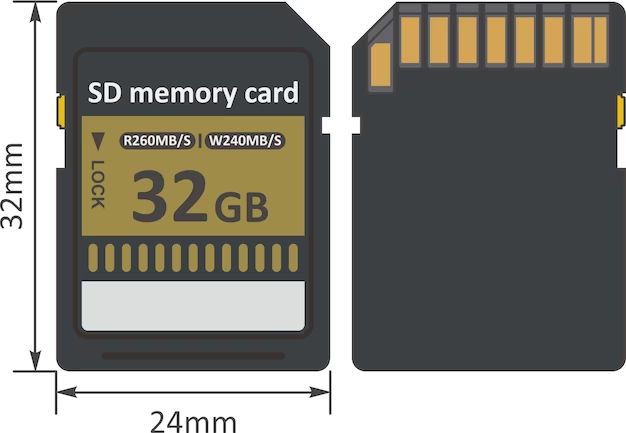Viewing the storage information for an SD card allows you to see how much total capacity the card has, how much free space is still available, and how much space your files are currently taking up. This can help you determine if you need to move files off the card, delete unneeded items, or purchase a higher capacity card.
Quick Answer
To view storage info on an SD card on Windows, open File Explorer, right-click on the SD card, and select “Properties.” On Mac, open Finder, click on the SD card, and view the storage details in the General section. On Android, go to Settings > Storage to see info for inserted SD cards. On Linux, use the df command in a terminal to show storage usage for mounted volumes including SD cards.
Steps to View SD Card Storage on Windows
Here is how to check the storage details for an SD card on a Windows computer:
- Insert the SD card into your computer’s SD card reader slot or external reader connected via USB.
- Open File Explorer. This can be accessed multiple ways, such as selecting the folder icon on the taskbar or right-clicking the Start menu and choosing File Explorer.
- In the left pane of File Explorer, you should see your SD card listed under the This PC section, typically with the drive letter of the SD card shown (such as E:).
- Right-click on the SD card’s drive letter.
- Select Properties from the right-click menu.
- A Properties window will open for the SD card. Switch to the General tab.
- Here you will see storage details including:
- Total capacity of the SD card
- Used space currently occupied by files
- Free space still available on the card
This will provide an overview of how much of the SD card’s storage has been used and how much is still free to add new files. If the free space is getting low, you may want to remove some existing files you no longer need.
Viewing SD Card Storage on Mac
On a Mac computer, here is how to view storage information for an inserted SD card:
- Insert the SD card if you have not already done so.
- Open Finder. This can be opened from the Dock or by clicking on the desktop.
- In the left pane under Devices, you should see your inserted SD card listed.
- Click on the name of your SD card.
- A Finder window will open showing the contents of the SD card.
- In the upper right corner of the Finder window, click on General.
- Storage details will now display including:
- Capacity – Total size of the SD card
- Available – Free space currently left on the card
- Used – Space used by existing files
This provides an easy way to see at a glance how much free space is available on your SD card when viewed on a Mac.
Viewing SD Card Storage on Android
For Android phones and tablets, here is how to view storage information for an inserted SD card:
- Insert your SD card into the device’s SD card slot if you have not yet done so.
- Open the Settings app.
- Tap on Storage.
- Under Storage details, you will see a listing for your SD card by brand name.
- Tap on the SD card’s name.
- You will now see a screen with storage details for the SD card including:
- Total space
- Available space
- Used space
- A color-coded graph of free and used storage
This provides an overview of your SD card’s total capacity along with free and used storage at a glance. If needed, you can tap on “Free up space” to delete files or move them from the SD card to free up room.
Viewing SD Card Storage Usage on Linux
On a Linux computer, to view storage information and usage for an SD card, you can use the df command in a terminal window:
- Insert the SD card into your computer’s SD card reader or external USB reader.
- Open the Terminal app.
- Type df and press Enter to list disk usage for all mounted volumes and file systems.
- Look for the listing that represents your inserted SD card. It will typically be listed by its device name, such as /dev/sdb1.
- This will show storage details including:
- Total size of the file system
- Used space
- Available free space
- Capacity usage percentage
Using the df command in this way provides a quick look at how much free space you have left on an SD card from the Linux command line.
Getting More Detailed SD Card Usage Info
In addition to the basic overview of free and used storage, you can get more detailed usage information for your SD card contents in all operating systems:
- In Windows File Explorer, right-click the SD card and select Properties, then click on the Disk Cleanup button for usage details of file types.
- In Finder on Mac, click on Storage Details at the bottom of the Get Info window for category breakdowns.
- On Android, tap the app names under Space used by apps for specifics.
- On Linux, use the du command with the SD card path to list usage for each folder and file.
This can help provide a deeper understanding of what types of files are taking up space on your SD card, such as photos, videos, app data, system files, etc.
Checking SD Card Health
In addition to checking storage usage, you can also check the health status of your SD card when viewing the properties/details to catch potential issues before they lead to data loss or corruption:
- On Windows, under the Tools tab in Properties, click Check to scan for errors.
- On Mac, click Verify Disk to check for problems.
- On Android, tap Check for Errors under card details to scan.
- On Linux, utilize fsck to check and repair any filesystem issues.
Watch for warnings about the disk health or file system status to identify if your SD card is having issues.
Freeing Up Space on an SD Card
If you are getting low on free storage on your SD card, here are some tips for freeing up space:
- Transfer photos/videos off the card to your computer or cloud storage
- Delete apps or app data you no longer use
- Save documents or other files to your hard drive or cloud service
- Remove duplicate files that have accumulated over time
- Delete downloads that you have already installed or viewed
- Clear cached data and browser history/cookies
- Uninstall apps you rarely or never utilize
Try to target your largest files and least accessed items when removing content to maximize the amount of space freed up.
When to Replace an SD Card
If your SD card is consistently almost full even after removing unused content, it may be time to upgrade to a higher capacity card. Some signs it’s time for a new SD card include:
- Frequently running out of space during usage
- Needing to constantly delete files to free up small amounts of space
- Seeing errors or crashes when saving files
- Corrupted data or damaged filesystem
- Slow save and read speeds compared to when new
Higher capacity SD cards have become much more affordable over time. Depending on your device’s maximum supported card size, you may be able to go up to a 128GB, 256GB or even 512GB SD card for ample additional space.
Conclusion
Keeping an eye on how much free storage remains on your SD card is recommended to ensure you don’t run out of room at inopportune times. Following the steps outlined here, you can easily view storage usage details on Windows, Mac, Android, and Linux systems to see available and used card capacity.
Checking your SD card’s properties can also reveal potential health issues that should be addressed. And if you need more room, removing unused files or upgrading to a higher capacity card are solutions.
Knowing how to monitor your SD card storage can help you effectively manage your important photos, videos, apps, and other content.