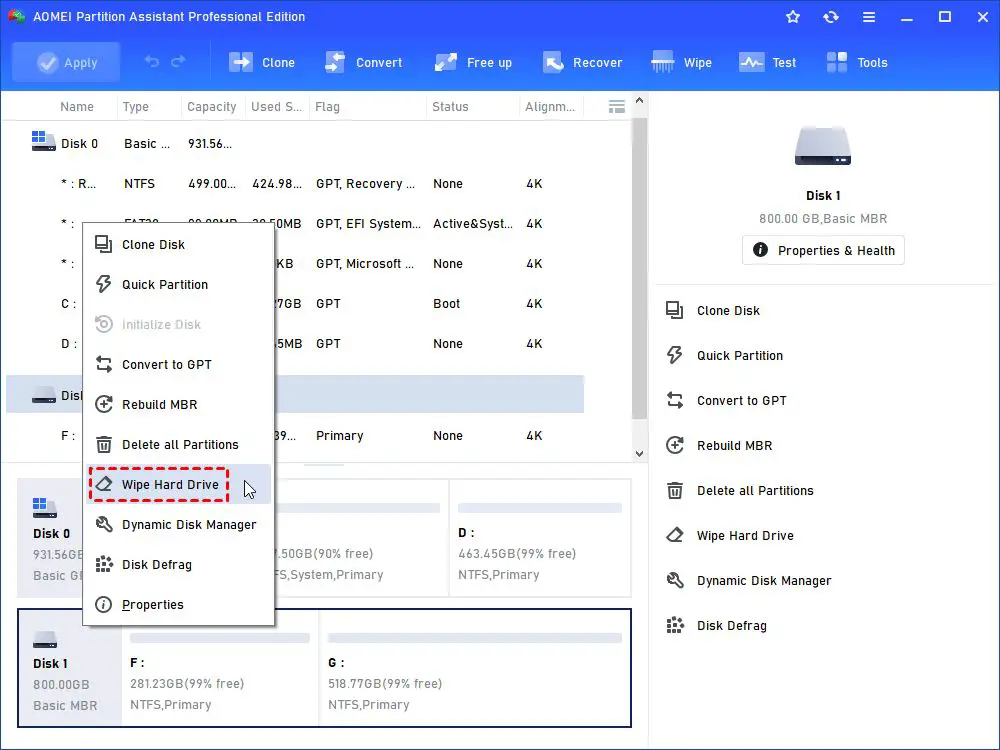There are a few reasons why you may want to completely wipe a drive in Windows 10:
– You’re donating, selling, or giving away your computer and want to erase all personal files and data. Wiping the drive ensures no sensitive information can be recovered.
– You’re experiencing performance issues like slow boot times or sluggish system response. Wiping the drive provides a clean slate and can rejuvenate an older machine.
– You want to change the file system from FAT32 to NTFS or vice versa. The simplest way is to wipe the drive and format it with the desired file system.
– You suspect your system has been infected with malware or a virus. Wiping the drive can essentially reset the machine and eliminate any malicious software.
Wiping a drive completely erases all its data by overwriting it with zeros or random ones and zeros. This makes the previous data unrecoverable.
Back Up Important Data
Before wiping a drive in Windows 10, it’s crucial to back up any important data that’s currently stored on the drive. This could include documents, photos, videos, music, or other personal files you want to preserve. Backing up this data ensures you have copies available and avoid permanent data loss.
To back up data, connect an external hard drive or USB flash drive with enough storage capacity to hold the contents of the drive you want to wipe. Then use the File Explorer in Windows 10 to locate all the folders and files on the internal drive and copy them to the external drive. For large backups, using the built-in Windows Backup and Restore utility provides an easy option with compression and encryption. Store the external drive containing the backup in a safe location until after you have wiped and reformatted the internal drive.
With your data secured on an external backup, you can safely proceed with wiping the selected internal drive knowing your files are protected. Just remember to restore your data once the drive wiping process is complete.
Identify the Drive to Wipe
Before wiping a drive, it’s crucial to identify the correct physical drive you want to wipe. Here’s how to determine which drive is the one you want to wipe in Windows 10:
1. Open File Explorer and click “This PC” on the left side panel.
2. Look at the list of drives shown under the Devices and Drives heading. The main system drive is usually labeled C:\\, while other drives have different letter assignments like D:\\, E:\\, etc.
3. Right-click on the drive you want to wipe and select “Properties” from the context menu.
4. In the Properties window that opens, go to the General tab and look at the Location info. This will show details like the drive model, size, port, etc. Use this to verify you have selected the correct physical drive.
5. Make note of the drive letter assignment for the drive you want to wipe. You’ll need to specify this drive letter when using the Diskpart command line utility in the next steps.
Following this process will allow you to conclusively identify which physical drive you want to wipe in Windows 10 before taking any further action.
Disconnect External Drives
Before wiping the drive, it is crucial to disconnect any external drives such as USB flash drives, external hard drives, or other storage media that are connected to your computer. Disconnecting external drives prevents accidentally wiping data from them during the drive wiping process.
To disconnect external drives on Windows 10:
- Open File Explorer and locate any external drives shown such as USB flash drives, portable hard drives, etc.
- Right click on the external drive you want to disconnect and select “Eject”. This will safely disconnect the drive.
- Physically unplug the external drive from your computer.
- Repeat steps 1-3 for any other external drives you have connected.
Once all external drives have been safely disconnected, you can proceed with wiping the selected internal drive without worrying about losing important data.
Use Diskpart Utility
Diskpart is a command line tool built into Windows that allows you to completely wipe a drive. To open Diskpart:
-
Open the Start menu and type “Command Prompt”. Right-click on the Command Prompt app and select “Run as administrator”.
-
In the Command Prompt window, type “diskpart” and press Enter. This will open the Diskpart command line utility.
Diskpart has its own set of commands that can be used to manage disks and volumes. Next we will use Diskpart to select the drive to wipe.
Select the Drive
To select the drive you want to wipe in Diskpart, use the “select disk” command followed by the disk number. For example, to select disk 1:
select disk 1
To see a list of all available disks and their numbers, use the “list disk” command:
list disk
This will display all disks with their assigned disk numbers. Identify the disk number of the drive you want to wipe and use the “select disk” command with that number to select it.
Clean the Drive
After selecting the drive to wipe in Diskpart, the next step is to clean the drive. This will completely wipe all existing data and partitions from the drive.
To clean the drive, type the following command at the DISKPART prompt and press Enter:
clean
This will begin the process of cleaning the drive. Note that cleaning can take some time to complete depending on the size of the drive and the amount of data on it. Be patient and allow the process to finish.
Once the cleaning process is complete, Diskpart will confirm that the clean operation was successful and the drive is now empty and unallocated space ready to be partitioned and formatted.
With the drive wiped clean, it is now ready for the next steps to create a new partition and format it.
Create a New Partition
Once the drive has been completely wiped, the next step is to create a new partition on it. This will prepare the drive to be formatted and reused. To create a new partition:
- Open the Disk Management utility. You can access this by right-clicking on the Start menu and selecting “Disk Management”.
- Right-click on the region of the wiped drive that says “Unallocated”. Select “New Simple Volume”.
- Follow the prompts to create a new primary partition that takes up the full drive space.
- Make sure the partition fills the entire drive and uses the default settings.
After following these steps, you should see a new partition on the drive labeled “Healthy Primary Partition”. This partition is now ready to be formatted.
Format the Partition
Once the drive has been cleaned, you’ll need to format the partition to be able to store files on it again.
The easiest way is to format it using the NTFS file system.
To format the partition with NTFS:
- Open Disk Management again by right-clicking the Start menu and selecting Disk Management.
- Right-click on the drive partition you want to format and select Format.
- In the Format window, under File System select NTFS.
- Check the Quick Format box.
- Click OK.
The partition will now be formatted with NTFS, ready for you to start saving files and data again.
Reconnect Drives and Restore Data
After wiping the selected drive, you can reconnect any other drives that were disconnected before the process. If you removed any external hard drives or USB drives, plug those back into your computer.
With the wiped drive now empty, you can also restore any data you backed up before wiping the drive. Locate your backups on the external or USB drives and copy the files back over to the wiped drive.
If you use backup software, you may be able to restore the entire backup to the wiped drive. Refer to your backup software’s documentation for instructions on restoring from a backup.
Take time to verify that all expected data has been restored to the wiped drive. Once fully restored, you can continue using the wiped drive as normal.