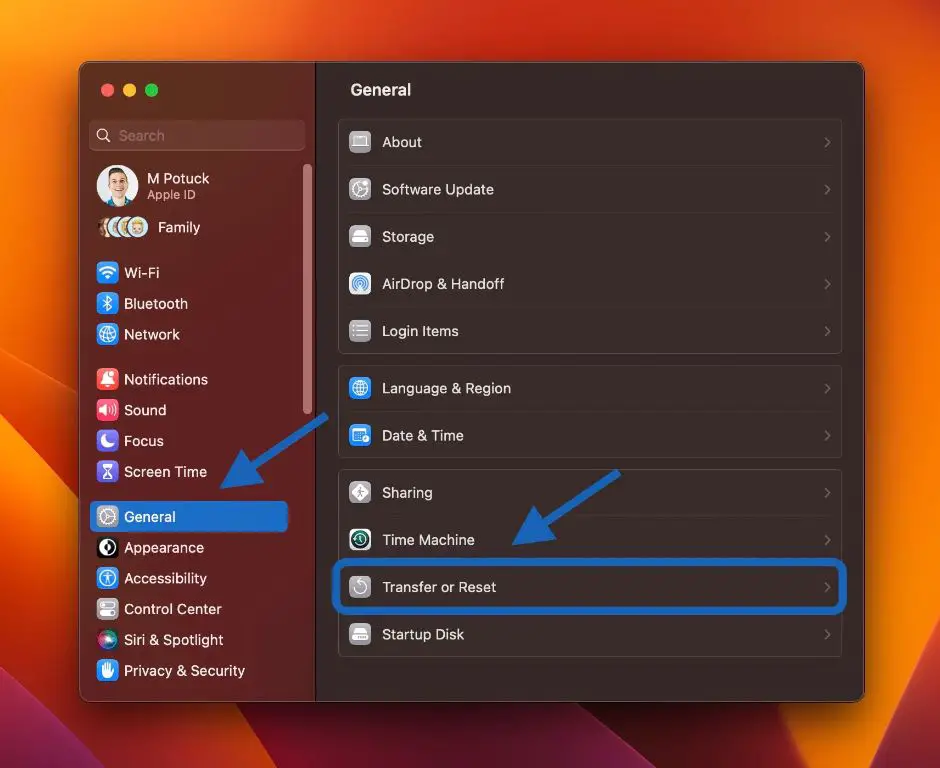Back Up Your Data
Before wiping your old iMac and returning it as a trade in, it’s crucial to back up your important files and data. According to a G2 article, data backups provide protection by copying information from devices to other storage locations (https://www.g2.com/articles/what-is-backup). Backing up ensures you have access to your files after wiping the iMac.
The easiest way to backup an iMac is using Time Machine. Time Machine automatically backs up your entire Mac, including system files, apps, accounts, preferences, music, photos, emails and documents (https://support.apple.com/en-us/HT201250). To use Time Machine, connect an external hard drive to your iMac and open System Preferences > Time Machine to select the drive as your backup disk. Time Machine will regularly back up your files.
You can also manually backup specific files and folders. Copy any files you want to keep onto an external hard drive or cloud storage like iCloud or Dropbox. Make sure your backups are complete before wiping your iMac. According to TuffTechies, regular backups are essential when upgrading computers to smoothly transfer files (https://www.tufftechies.com/blog/the-importance-of-backing-up-your-computer-data-on-a-regular-basis/).
Sign Out of Accounts
Before wiping your old iMac, it’s important to sign out of all accounts to protect your personal information. This includes signing out of iCloud, the App Store, iMessage, FaceTime, and any other Apple services you use on the device.
To sign out of iCloud, go to System Preferences > Apple ID > Overview and click “Sign Out.” You’ll need to enter your password. This will sign you out of services like iCloud, Find My Mac, iMessage, FaceTime, and more associated with that Apple ID [1].
You can also go to each individual app or service like the App Store and sign out in Account settings. Signing out of the App Store will also sign you out of iTunes and other media services.
It’s important to sign out to unlink the Mac from your personal accounts. This will allow the new owner to register it with their own Apple ID. If you don’t sign out, the new owner could potentially access your data or messages [2].
Restart in Recovery Mode
To wipe the iMac’s drive, you’ll first need to restart it in Recovery Mode. This is a special troubleshooting mode built into macOS that lets you reinstall the operating system, erase disks, and more.
To enter Recovery Mode on an Intel-based iMac like this one, first fully shut down the computer. Then, turn it back on and immediately hold down the Command (⌘) + R keys. Keep holding them until you see the Apple logo or a spinning globe appear on the screen. This indicates the iMac has successfully booted into Recovery Mode.
Recovery Mode provides access to several utilities without needing a functioning copy of the macOS. This makes it perfect for erased the iMac’s disk before turning it in for trade-in. Apple Support has more details on how to access Recovery Mode.
Erase the Drive
To securely wipe the data from your iMac’s hard drive, you will want to use Apple’s Disk Utility application. Disk Utility allows you to completely erase and reformat the drive so no trace of your personal data remains.
To erase the drive:
– Open Disk Utility (located in Applications > Utilities)
– Select your iMac’s internal hard drive from the sidebar
– Click “Erase” along the top menu bar
– Choose a name for the drive and select “GUID Partition Map” as the scheme
– Choose “Mac OS Extended (Journaled)” as the format
– Click the “Security Options” button and choose how many passes you want Disk Utility to make to securely overwrite your data (the more passes, the more secure but slower the process)
– Click “Erase” to begin reformatting the drive
This will completely wipe your iMac’s internal drive, removing all personal files, accounts, settings, and software in preparation for trading it in or selling it. According to Apple’s Disk Utility documentation, this is the most thorough option for erasing a drive before disposing of a Mac.
Reinstall macOS
Reinstalling macOS will erase the drive and do a clean install of the operating system. This ensures no old data or settings remain on the Mac. To reinstall macOS:
1. Restart your Mac and hold down Command-R to boot into Recovery mode. You’ll see the macOS Utilities window.
2. Select Reinstall macOS from the Utilities window and click Continue. Follow the prompts to reinstall the version of macOS that came with your Mac.
3. If you want to do a clean install, select Disk Utility from the Utilities window first. Choose your startup disk and click Erase to format it. Then quit Disk Utility and proceed with reinstalling macOS. This will completely wipe your drive (Source).
4. Once the installation is finished your Mac will reboot into the setup assistant and you’ll be walked through setting up your Mac with a new account.
Update Software
Before returning your iMac, it’s important to download and install the latest macOS updates to address any security vulnerabilities or bugs. Apple periodically releases software updates to improve performance, patch security flaws, and add new features to macOS. According to Apple Support, “Make sure your Mac is using the latest version of macOS. Older versions won’t have the latest security updates and could leave your Mac vulnerable.”
To update your Mac’s software:
- Click the Apple menu in the top left corner of the screen
- Select System Preferences
- Click Software Update
- Select “Upgrade Now” if any updates are available. Follow the prompts to download and install.
Upgrading to the latest macOS ensures your iMac runs smoothly and has critical security patches before being returned. According to an article on Gopher Mods, “Upgrades typically make important changes to your system in functionality, user interface, and general appearance over the long run.” Keeping your system software up-to-date is an important step before wiping your iMac and trading it in.
Remove Personal Files
Before trading in your iMac, it is crucial to double check and delete any leftover personal documents or data. This includes going through your Documents, Pictures, Desktop, Downloads and Trash folders to manually delete any files you want to keep private. You’ll also want to double check any connected drives or storage devices like USB flash drives to remove personal files.
After manually deleting all your personal files, you can also use a tool like Apple’s Erase All Content and Settings to do a final sweep of the hard drive. This will reset the iMac to factory settings and ensure everything is wiped clean before the trade-in.
Unregister From Apple
Before returning or reselling your old Mac, you’ll want to make sure it is no longer associated with your Apple ID. This ensures the next owner won’t have access to any of your personal information or purchased content. According to Apple’s support page, unregistering your Mac removes it from your account so you can safely sell or gift it.
To unregister your Mac, go to Apple’s Unregister page and enter your Apple ID and password. Click the “Continue” button, then select your Mac from the list of devices. Finally, click “Remove” to confirm unregistering the Mac. Once completed, your Apple ID will no longer be associated with that Mac.
Unregistering also deauthorizes the computer from using services like iMessage and FaceTime tied to your Apple ID. It’s an important last step to protect your privacy before handing your Mac over to someone else or trading it in.
Reset SMC and PRAM
Before returning your iMac, it’s important to reset the System Management Controller (SMC) and parameter RAM (PRAM). Resetting the SMC will clear any settings related to power and performance while resetting PRAM will clear certain system settings and caches.
To reset the SMC on an iMac, first shut down your computer. Then unplug the power cable from the back of the iMac for 15 seconds. After 15 seconds, plug the power cable back in and wait for your iMac to turn back on. The SMC has now been reset.1
To reset PRAM, first shut down your iMac. Then turn it back on and immediately press and hold the Command, Option, P and R keys. Keep holding the keys down until you hear the startup chime a second time. The PRAM has now been reset.2
Resetting the SMC and PRAM clears out certain settings and cached data, ensuring your iMac is returned to its factory default state.
Final Check
Before handing over your old iMac to be traded in, it’s important to do a final verification that all personal data has been removed and the Mac is wiped clean. Here are some steps for this final check:
First, power on the iMac and create a new admin account with a generic name like “TestUser” (see https://support.apple.com/en-us/HT202860). Sign into this new account and look through the files, applications, photos and settings to double check no personal or sensitive information remains.
Next, check that the Mac successfully disconnected from any associated Apple ID accounts and iCloud services by going to System Preferences > Apple ID and confirming nothing is listed (see https://support.apple.com/en-us/HT201065).
You’ll also want to verify that Find My Mac is turned off by going to System Preferences > Apple ID > Find My and ensuring Find My Mac is unchecked (see https://support.apple.com/en-us/HT204756).
Finally, inspect the physical condition of the iMac and make any cosmetic touch ups if needed before handing it over. With these final checks completed, your old Mac is ready for its next home!