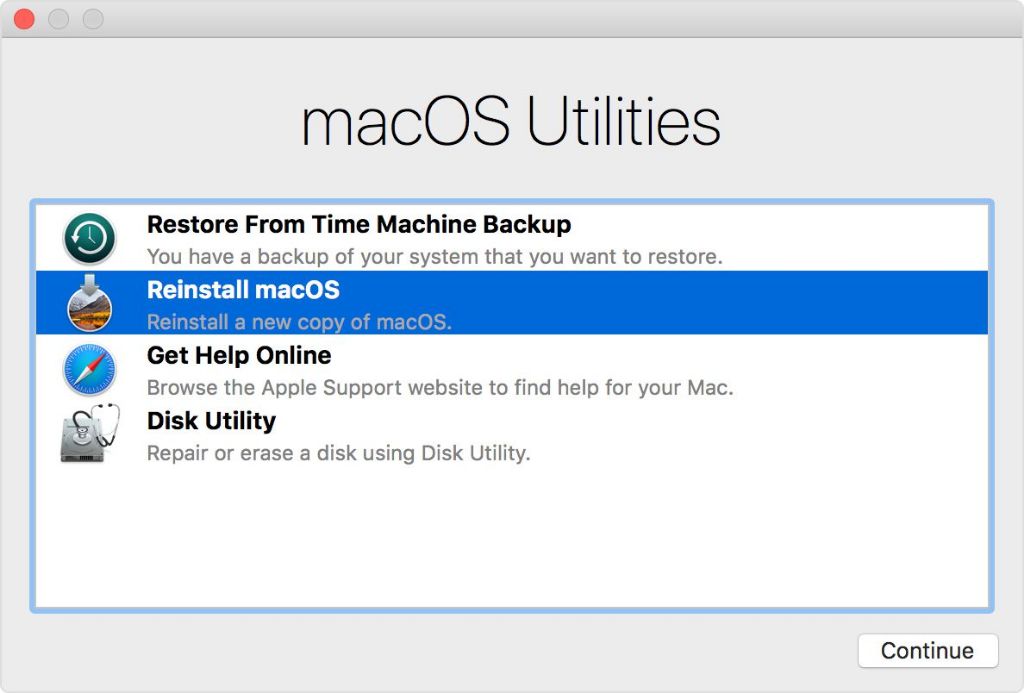Deciding to wipe your Mac and perform a clean install of the operating system is a big step. It allows you to start fresh by erasing everything on your Mac’s hard drive and installing a fresh copy of the Mac operating system. This can help resolve persistent software issues, remove malware and clutter, or prepare your Mac for sale. While the process itself is quite simple, there are a few important steps to perform a successful wipe and reinstall.
Should You Wipe Your Mac?
Before deciding to wipe your Mac, consider whether it’s absolutely necessary. A clean install will erase all of your apps, files, settings, and data – so be sure to back up anything important first. Here are some common reasons people decide to wipe their Mac:
- You’re experiencing system instability, crashes, or performance issues that persist after trying standard troubleshooting
- You suspect your Mac has malware that antivirus software cannot remove
- You want to erase all personal data and start fresh before selling or gifting the Mac
- You upgraded to a new Mac and want to hand down your old Mac to a family member
If any of those situations apply to you, wiping your Mac and reinstalling the OS is a reasonable approach. Just be sure you feel comfortable erasing everything and starting over before proceeding.
How to Back Up Your Mac
Before wiping your Mac, it’s absolutely vital that you back up your important files, documents, photos, music, and other data you want to keep. Here are some ways to back up your Mac:
- Time Machine: Time Machine is the built-in backup software in Mac OS. It can perform regular, automatic backups of your entire Mac to an external hard drive or network location. If you already have Time Machine backups, make sure they are up to date before wiping your Mac.
- Cloud storage: Services like iCloud, Dropbox, Google Drive, and OneDrive allow you to backup individual files and folders to the cloud. Make sure any files you want to keep are uploaded to cloud storage before wiping.
- External drive: You can manually copy important folders like Documents, Music, Photos and Desktop to an external USB hard drive or SSD as a backup.
- Migration Assistant: The Migration Assistant utility can create a Time Machine-like backup of your apps, files, settings and more that can be restored after wiping.
The best option is to use Time Machine or Migration Assistant to create a full system backup before wiping your Mac. That will make it much easier to restore your apps, files and settings after the clean install.
How to Wipe Your Mac
Once your data is backed up, you’re ready to wipe your Mac. This process will erase your entire hard drive and leave your Mac like new. Here is how to wipe a Mac and perform a clean install:
- Restart your Mac and boot into Recovery mode: Turn on your Mac and immediately press and hold Command + R keys on your keyboard. Keep holding until you see the Recovery mode screen.
- Select Disk Utility: In the Recovery menu, click on Disk Utility to launch the app.
- Choose your disk: Select the disk that corresponds to your Mac’s internal hard drive in the sidebar.
- Click “Erase”: At the top, click Erase to delete all existing volumes/partitions on the drive.
- Name it “Macintosh HD”: Give the hard drive the name “Macintosh HD”. Use APFS format and GUID Partition Map scheme.
- Exit Disk Utility: When the wipe is complete, quit Disk Utility.
- Reinstall MacOS: Back in the Recovery menu, select “Reinstall macOS” to begin the clean OS install.
- Follow the prompts: Follow the onscreen instructions to install a fresh copy of MacOS on your wiped drive.
That’s all there is to it! With your drive wiped and MacOS reinstalled, your Mac will be like new. You can then begin restoring your apps, files and settings from your backup.
How to Restore Backups After Wiping
Once the clean install of MacOS is finished, you’ll likely want to restore the apps, files and settings you backed up before wiping your Mac. Here are some ways to restore backups:
- Time Machine: If you have a Time Machine backup, you can use the Migration Assistant utility to restore your entire system backup during first setup. Or you can restore individual files later in the Time Machine app.
- Cloud storage: Download your files from cloud storage services like iCloud, Dropbox or OneDrive to your freshly installed Mac OS.
- External drive: Copy your backed up files and folders from the external hard drive to your new system.
- Migration Assistant: If you made a Migration Assistant backup, use it to restore apps, files, settings and user accounts to your Mac.
Taking the time to properly restore your files, photos, apps and settings will make the transition after wiping your Mac much smoother.
Tips for Reinstalling Apps After Wiping
Here are some tips for reinstalling apps on your Mac after wiping the hard drive:
- Check the App Store for apps you purchased – they can often be downloaded again for free.
- For other paid apps, dig up your license keys or receipts to reinstall them.
- Use a password manager filled out before wiping to quickly enter credentials.
- Make a list of crucial apps to reinstall so you don’t forget any.
- Look in your browser history for web apps you used regularly.
- If you have app installers or disk images backed up, use them to install apps.
- Check your old emails for app registration and purchase receipts.
While it may take some time to get fully set back up after wiping your Mac, taking it slow and methodically reinstalling apps from your backups will ensure you don’t miss anything important.
Should You Upgrade to a New macOS Version After Reinstalling?
When performing a clean install of your Mac’s operating system, you have the choice to install either the macOS version that came with your Mac originally, or upgrade to a newer macOS version that has been released since. There are pros and cons to consider for each approach:
Reasons to install original macOS version:
- If your Mac is older, a newer OS may run slowly due to higher system requirements
- Sticking with original OS will maintain maximum hardware compatibility
- Less risk of issues from newer OS versions
- Original OS was tested specifically with your Mac model
Reasons to upgrade macOS:
- Newer macOS versions have latest features and security updates
- Upgrading extends lifespan of your Mac with new software
- You’ll encounter issues running newer apps on old OS versions
- Apple supports the current macOS version more than old ones
In general, it is recommended to upgrade to the latest macOS supported by your Mac unless you have a specific reason to reinstall the original. The benefits of upgrading typically outweigh staying with an outdated OS.
FAQ – Common Questions About Wiping a Mac
Is wiping a Mac necessary?
Wiping a Mac is only necessary if you are experiencing major software issues, want to eliminate malware, or need to erase all personal data before selling. Otherwise, standard maintenance like disk cleanup can be sufficient.
Will wiping delete all my files?
Yes, wiping a Mac deletes all files, apps, accounts, and settings – basically everything. So make sure to backup what you need before wiping.
How long does wiping and reinstalling MacOS take?
It can take anywhere from 30 minutes to a couple hours depending on your Mac model and the macOS version. Have patience as it requires multiple restarts.
Can I reinstall the same macOS version after wiping?
Yes, you can choose to reinstall the original macOS version that came with your Mac, or upgrade if you prefer.
Is it better to wipe Mac drive or reinstall macOS without wiping?
Wiping the drive provides the cleanest install by erasing everything. Reinstalling macOS without wiping leaves your files intact but doesn’t resolve all issues.
Conclusion
While wiping your Mac may seem like a drastic step, it can provide a sure fix for persistent software problems and privacy concerns. Just be absolutely certain to back up your important data before wiping the hard drive clean. Having a complete Time Machine or Migration Assistant backup makes reinstalling apps, files, and settings after wiping much easier. With some preparation and patience, wiping your Mac and performing a clean install of the operating system can make your Mac run like new again.