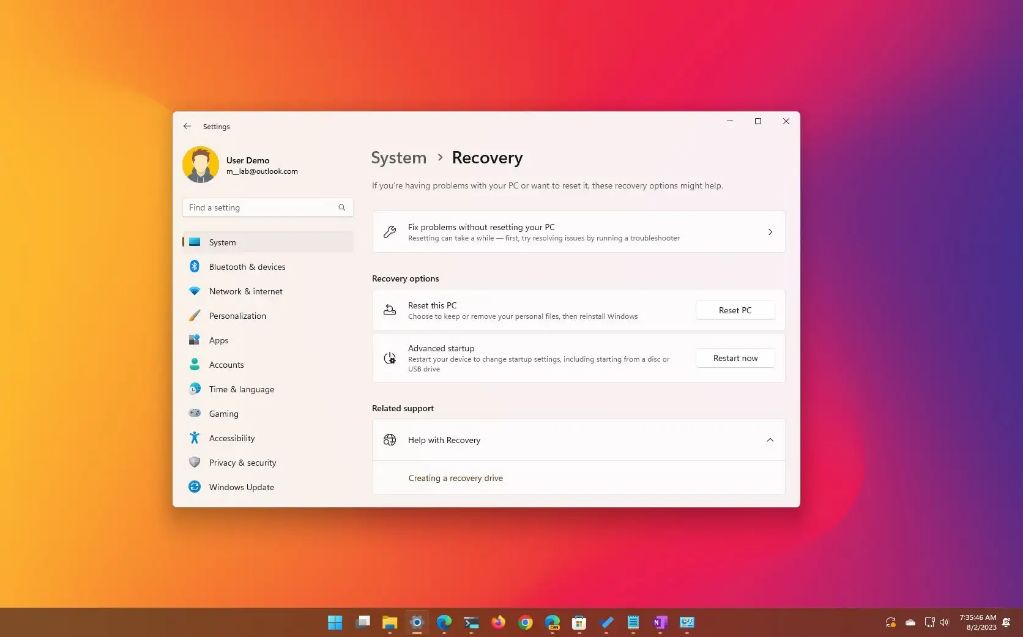If your Windows 11 PC is running slowly or misbehaving, wiping the hard drive and reinstalling Windows is a good way to start fresh. Reinstalling Windows 11 removes all your personal files, apps, and settings, but it can fix software issues and improve system performance.
Quick Answers
Here are quick answers to common questions about wiping and reinstalling Windows 11:
- Back up your files first before wiping your PC. Copy important data to an external hard drive or cloud storage.
- You’ll need Windows 11 installation media on a USB drive or DVD. Download the media creation tool from Microsoft to make installation media.
- Boot your PC from the installation media, not from your existing Windows installation.
- During setup, choose “Custom: Install Windows only” to wipe your drive and do a clean install.
- Your files, apps, and settings will be removed during this process.
- After reinstalling Windows, you’ll need to reinstall your apps and restore your data from backups.
Back Up Your Files
Before you wipe your hard drive and reinstall Windows, it’s essential to back up all your personal files and data. Once your drive is wiped, everything will be erased and non-recoverable. Here are some ways to back up your files:
- External hard drive: Copy important files like documents, photos, music, and videos to an external USB hard drive for safekeeping.
- Cloud storage: Services like OneDrive, Google Drive, and Dropbox make it easy to backup files to the cloud.
- NAS (Network Attached Storage): If you have a NAS on your home network, you can copy files to it for backup.
- Backup software: Programs like Macrium Reflect create full system image backups to external drives.
Ideally, you should maintain both a local backup (external drive) and an offsite backup (cloud storage or NAS). This gives you multiple copies of your data for redundancy.
Create Windows 11 Installation Media
In order to wipe your PC and perform a clean install of Windows 11, you’ll need bootable installation media. This can be a USB flash drive or a DVD. Here are some ways to get Windows 11 installation media:
- Media Creation Tool: Download it from Microsoft to easily make a Windows 11 bootable USB drive.
- ISO file: Download the Windows 11 ISO file and use software like Rufus to create a bootable USB.
- DVD: Burn the ISO file to a blank DVD disc to make your own Windows 11 installer DVD.
- Retail copy: Buy a physical copy of Windows 11 that includes a bootable USB or DVD.
The simplest option is using the Media Creation Tool. Just run it on your current PC, insert a blank USB drive over 8GB, and the tool will download Windows 11 and make the drive bootable.
Boot from the Installation Media
Once you have Windows 11 installation media, you need to boot your PC from it, rather than booting from your normal Windows drive. Here’s how:
- Insert the USB drive or DVD into your PC and restart it.
- As the computer starts, press F2, F10, F12, or other key to access the BIOS, depending on your PC model.
- In the BIOS, find the boot order menu and move your installation media to the top.
- Save changes and exit the BIOS. Your PC will boot from the media.
Booting from the installation media allows you to wipe your current Windows installation and install a fresh copy. If you boot from your old Windows drive, wiping won’t be possible.
Choose “Custom: Install Windows Only”
Once your PC has booted from the installation media, you’ll be walked through the setup process. When you get to the drive selection screen:
- Click “Custom: Install Windows only.”
- Select your existing Windows drive and click “Format” to wipe it.
- After formatting completes, click the drive again and then “Next” to install Windows.
This will completely wipe your drive and do a fresh install of Windows 11. All your files, apps, and settings will be removed in this process.
Reinstall Apps and Restore Data
After the Windows 11 installation completes, your PC will have a clean slate. Now you can:
- Update Windows and install drivers.
- Reinstall apps from scratch.
- Restore personal files from your backups.
Take this opportunity to decide which apps are really needed. And consider enabling Windows File History to do ongoing backups.
Reset Your Microsoft Account Password
After wiping your PC, you’ll need to reset the password for your Microsoft account before you can sign in again through Windows settings. Here’s how:
- On another internet-connected device, go to account.microsoft.com.
- Click “Reset password” and choose “I don’t have access to any of my verification info.”
- Select “Get a code instead” and enter the alternate email you have on file for your Microsoft account.
- Retrieve the security code from your alternate email and enter it to confirm your identity.
- Finally, create a new password you can use to sign back in on your newly-installed Windows 11 PC.
Clean Install Considerations
Here are a few other things to keep in mind with a Windows 11 clean install:
- Product key – Have your Windows product key ready in case it’s required during installation.
- Drivers – Visit your PC or motherboard manufacturer’s site to download the latest drivers after installing.
- Programs – Make a list of the apps and programs you’ll need to reinstall so you don’t forget anything.
- Settings – Note down any specialized system settings you may need to tweak after installing.
Frequently Asked Questions
Is a clean install better than restoring from a system image?
A clean install ensures you start completely fresh without any remnants of old files or settings that could cause conflicts. Restoring from a system image still brings back pre-existing problems in some cases.
Will I lose my licensed Microsoft Office if I clean install?
No, your Microsoft account will remember your Office license. Just sign in again after reinstalling Windows to reactive and download Office.
What about my OEM Windows license?
The OEM license is tied to your PC’s motherboard so it will automatically reactivate after reinstalling the same edition of Windows 11.
Can I reinstall Windows without losing my files?
Yes, choose “Keep personal files” when prompted during Windows setup. But a true clean install gives a more thorough refresh.
Does a clean install improve gaming performance?
Sometimes. Removing old programs, utilities, and drivers can eliminate conflicts that negatively impact gaming fps.
Conclusion
Reinstalling Windows 11 is a great troubleshooting step if your PC is misbehaving or running poorly. Be sure to backup your data, create installation media, and boot from it to wipe your drive clean. This resets Windows with a fresh copy and gives you a clean slate to work from. Just be sure to reinstall your needed apps and drivers afterwards.