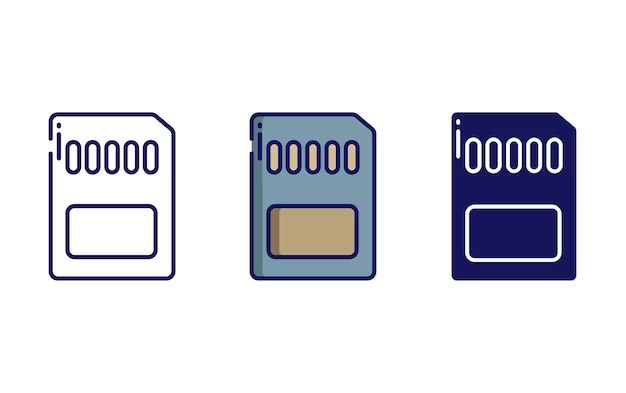Resetting an SD card restores it to its original factory state. This is useful when you want to wipe all data off the card or fix any corruption issues. Resetting deletes all files and resets the file system. Here’s a step-by-step guide on how to properly reset your SD card.
Why Would You Want to Reset an SD Card?
There are several reasons you may want to reset your SD card:
- Before selling or giving away your SD card, you’ll want to wipe all personal data
- To restore the full capacity if the card has become corrupted or unreadable
- To resolve any performance issues or errors with saving files
- To eliminate any malware or viruses that may have infected the SD card
Resetting brings the card back to its original out-of-the-box state. This cleanup process removes all traces of files, apps, or customizations.
How to Back Up an SD Card Before Resetting
Before resetting your SD card, it’s essential to back up any files or data you want to keep. Here’s how to back up your card:
- Connect the SD card to your computer using a card reader.
- Browse to view the contents of the card.
- Select the files or folders you want to back up.
- Copy them to a folder on your internal hard drive or external storage.
- Eject the SD card safely once the backup is complete.
Backing up ensures you have copies of important photos, videos, documents, or other data before erasing the card.
Using Windows to Reset an SD Card
If you have a Windows PC, you can use the built-in Disk Management utility to reformat your SD card. Here is the step-by-step process:
- Insert the SD card into your computer’s card reader.
- Open the Disk Management utility. You can access this by right-clicking the Start menu and selecting “Disk Management.”
- Locate your SD card in the disk list. It may appear as Removable Disk with a drive letter.
- Right-click on the SD card’s partition or volume and select “Delete Volume.” Confirm by clicking “Yes.” This deletes the file system.
- Right-click on the SD card’s disk space now shown as Unallocated and choose “New Simple Volume.” Go through the prompt to initialize the disk space and format it.
Once complete, your SD card is reset with a new empty file system. You can safely eject it and begin using it again. This process works for any type of SD card including SD, SDHC, and SDXC.
Using macOS to Reset an SD Card
To wipe and format an SD card on Mac:
- Connect the SD card to your Mac using a USB adapter or built-in SD card reader.
- Open Disk Utility, located in Applications > Utilities.
- Select the SD card listed in the left sidebar.
- Click Erase at the top of the Disk Utility window.
- Enter a name for the card and select a compatible format like MS-DOS (FAT) or ExFAT.
- Click Erase to wipe and reformat the volume.
This will completely reset the SD card to a clean state with an empty file system. You can then eject and use the card as normal again.
Using Mobile Device to Reset an SD Card
Many smartphones and tablets have an option to format external storage like SD cards. Here’s how to reset an SD card using a mobile device:
On Android:
- Insert the SD card into your Android device.
- Launch the Settings app and tap Storage.
- Select your SD card listed under Portable Storage.
- Tap Format and then Erase & Format. Confirm by tapping Erase Everything.
On iPhone or iPad:
- Insert the SD card into the iPhone or iPad using the appropriate adapter.
- Launch the Settings app and go to General > iPad Storage (or iPhone Storage).
- Select the SD card shown in the list.
- Tap Erase and then confirm to reset the SD card.
This will completely wipe the SD card clean and restore it to factory settings.
Using SD Card Association’s SDCard Formatter Tool
The SD Association provides an official SD Formatter tool for Windows and Mac that you can use to quickly format an SD card.
To use it:
- Download and install the appropriate SD Formatter tool for your computer from https://www.sdcard.org/downloads/formatter/
- Insert your SD card into the computer.
- Open SD Formatter and select the card listed.
- Click Option to choose Quick Format or Full Format.
- Click Format to reset the card.
This utility is especially helpful for completely wiping and reformatting corrupted, damaged, or unreadable SD cards. The Full Format option scans for bad sectors and provides a full erase.
Using Command Prompt to Reset an SD Card
You can also use the Command Prompt on Windows to reformat an SD card if you’re comfortable with command line interfaces.
To reset a card on Command Prompt:
- Insert the SD card into your computer’s card reader.
- Type cmd in the Windows search box and press Enter to open Command Prompt.
- Enter diskpart and press Enter.
- Next, list the connected disks by typing list disk and pressing Enter.
- Select your SD card by typing select disk x replacing x with your disk number from the list.
- Type clean to delete all existing partitions and data.
- Enter create partition primary to create a new primary partition.
- Format the partition by typing format fs=fat32 (or exFAT).
- Assign a drive letter like E: by entering assign letter=E
This will completely clean and reformat your SD card from the Command Prompt.
Using Third-Party Erasing Tools
There are various third-party SD card formatter and erasing utilities available online. These tools can provide a simple interface for wiping an SD card.
Some popular formatter tools include:
- SD Memory Card Formatter for Windows
- Remo File Eraser
- KillDisk
- EaseUS Partition Master
Be sure to research and download reputable software from trusted sources. Many of these tools include extra features like secure erasing processes.
Precautions When Resetting an SD Card
Here are some important safety tips to follow when resetting an SD card:
- Always safely eject the SD card before removal to avoid corruption.
- Back up any files you need before starting the format process.
- Use the official SD Association formatter for optimal compatibility.
- Be careful when handling the card to avoid damaging the contacts.
- Avoid formatting the card when nearly full for best results.
- Check that your device supports the file system format you choose.
Resetting your SD card can help resolve performance issues and wipe all traces of data. With the above steps, you can easily reformat your card on Windows, Mac, mobile devices, or using dedicated software utilities. Just be sure to backup first and observe some safety precautions.
Frequently Asked Questions About Resetting SD Cards
Here are answers to some common questions about resetting SD cards:
How long does it take to reset an SD card?
Resetting an SD card only takes a few minutes generally. The process involves erasing existing data tables and rewriting a new blank file system.
Will resetting improve SD card speed?
Reformatting can help improve slow SD card speeds caused by fragmentation or data corruption. Resetting cleans up the file system for more optimal performance.
Is a full format better than a quick format?
A full format scans for bad sectors while a quick format simply erases data. A full format can help fix read/write issues so is sometimes preferable.
Do I lose storage capacity when I reset an SD card?
No, resetting an SD card returns it to its full rated storage capacity. It may appear reduced when previously formatted with lots of files.
Can I recover data after resetting an SD card?
Once reformatted, the original data is unlikely to be recoverable without forensic data recovery methods. Always back up data beforehand.
How many times can an SD card be formatted?
SD cards can be formatted a few thousand times typically before wear on the flash memory causes problems. But best practice is to format infrequently.
Should I reset my SD card regularly?
There’s no need to regularly reformat your SD card if it’s functioning normally. Only reset it when fixing specific card issues or wiping everything.
Tips for Using and Maintaining an SD Card
To keep your SD card working properly for longer, follow these tips:
- Avoid exposing cards to liquids, dust, or extreme heat.
- Insert and remove cards carefully without force.
- Store cards in a protective case when not in use.
- Don’t leave cards in devices permanently as this may gradually damage contacts.
- Back up your cards regularly in case of corruption issues.
- Use brand name cards from reputable companies for better reliability.
Following the manufacturer’s guidelines will help you get the most life span out of your SD cards. Avoid low quality or counterfeit cards which tend to be less durable.
Conclusion
Resetting an SD card is a straightforward process that restores it to factory settings. This can resolve performance issues, remove data before selling, and fix file system errors.
The best method depends on your operating system and computer setup. Windows Disk Management, Mac Disk Utility, mobile device settings, SD Association’s formatter, or third-party tools can all wipe and reformat SD cards.
Just remember to back up important data beforehand, safely eject the card, and take precautions when handling. With regular backups and proper care, you can minimize ever needing to reset your SD cards.