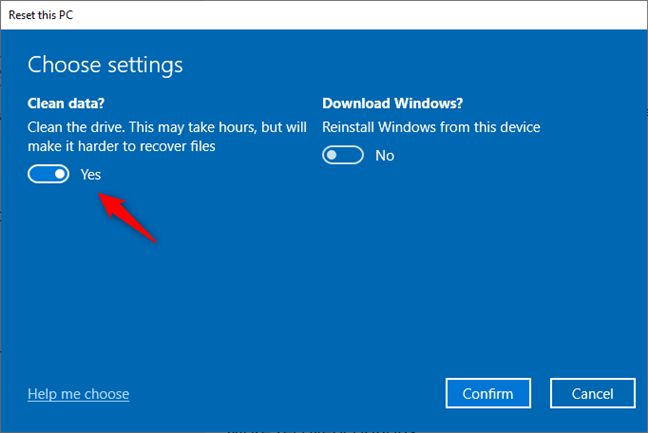There are a few different ways to wipe your Windows 10 PC clean and start over with a fresh install of the operating system. The method you choose depends on your specific needs and situation.
Back Up Important Data First
Before wiping your PC, it’s crucial to back up any important data you want to keep. This includes personal files like photos, documents, music, videos, etc. You’ll also want to back up any software licenses or activation keys you may need after reinstalling Windows.
To back up files, you can copy them to an external hard drive, USB flash drive, CD/DVDs, or use cloud storage services like OneDrive or Google Drive. Be sure to back up any data stored locally on the PC before proceeding with a clean install.
Use the Fresh Start Feature in Windows 10
One of the easiest ways to wipe and reinstall Windows 10 is to use the Fresh Start feature built into the operating system. Here’s how to do it:
- Open the Windows Settings app.
- Click on Update & Security.
- Select the Recovery option on the left.
- Under Reset this PC, click Get Started.
- Choose either “Keep my files” or “Remove everything” depending on whether you want to delete personal files.
- Follow the on-screen instructions to complete the clean install process.
This will reinstall a fresh copy of Windows 10 while keeping your personal files and installed apps (if you choose the “Keep my files” option). It’s the easiest way to reset Windows 10 without external media.
Use Recovery Media or Partition
Another way to wipe and reinstall Windows 10 is by booting from recovery media or a recovery partition.
To do this with recovery media:
- First, create installation media using the Media Creation Tool. This will be a bootable USB or DVD.
- Boot your PC from the recovery media.
- Follow the on-screen prompts to select your language and edition of Windows 10.
- When prompted, delete all partitions on the PC to start fully fresh.
- Install Windows 10 on the now “unallocated” space on your hard drive or SSD.
If your PC manufacturer included a recovery partition, you may be able to boot into it and reinstall Windows 10 from there. The steps vary depending on the OEM, but usually involve pressing a key like F11 or F12 during boot to access recovery options.
Use the Windows 10 ISO
You can also wipe and reinstall Windows 10 using the official Windows 10 ISO file downloaded directly from Microsoft.
Here’s how to do a clean install using the ISO file:
- Download the latest Windows 10 ISO file from Microsoft.
- Create bootable installation media on a USB or DVD.
- Boot your PC from the installation media.
- Select your language, time/currency formats, and keyboard layout.
- When prompted, delete all partitions to start with a blank hard drive.
- Install Windows 10 on the unallocated space.
Going this route will ensure you get the very latest version of Windows 10 for a perfectly clean install.
Reset Your PC From the Login Screen
If you can’t boot into Windows 10 at all, you can still wipe the PC and reinstall the operating system from the login screen:
- At the Windows 10 login screen, hold down Shift and click the Power button.
- Select Troubleshoot > Reset this PC.
- Choose “Remove everything” to wipe all data and install a fresh copy of Windows.
This process may take a while to complete, but it will reinstall Windows 10 without the need for any external media or bootable drives.
Perform a Clean Install from the Settings App
There is also an option to reinstall Windows 10 from the main Settings application:
- Open Settings and go to Update & Security > Recovery.
- Under Reset this PC, click Get Started.
- Choose Remove Everything to wipe the drive fully.
- Follow the prompts to reinstall Windows 10 from scratch.
This method is convenient if you can still access Windows 10 normally before performing the reset.
Comparison of Methods
Here is a quick comparison of the different options for wiping your PC and reinstalling a fresh Windows 10:
| Method | Media Required? | Preserve Files? | Difficulty |
|---|---|---|---|
| Fresh Start | No | Optional | Easy |
| Recovery Media | Yes | No | Moderate |
| Windows ISO | Yes | No | Moderate |
| Login Screen Reset | No | No | Moderate |
| Settings App Reset | No | No | Easy |
Back Up Drivers & Software
After reinstalling Windows 10, you’ll need to reinstall all your device drivers, applications, and personalization settings:
- Visit your PC or device manufacturers’ website to download the latest drivers.
- Reinstall apps from the Windows Store.
- Set up OneDrive to sync your files from the cloud.
- Personalize Windows 10 with your preferred settings.
You may also need to activate Windows again or re-enter your product key after a clean install.
What Exactly Gets Wiped?
When you wipe and reinstall Windows 10 using any of these methods, here’s what gets removed or deleted:
- All local user accounts and related profile/app data.
- All user-installed applications.
- Windows Updates – you go back to a fresh Windows version.
- Operating system customization like themes.
- Any malware or viruses lingering on the system.
Personal files get deleted as well, unless you opt to keep them when using the Fresh Start method. Other data like hardware drivers remain untouched in a clean install.
Reasons to Wipe Your PC
Here are some of the most common reasons to wipe your Windows 10 PC and reinstall a fresh copy:
- You’re selling or giving away your computer – wipe personal data.
- Eliminate malware, viruses, or other persistent issues.
- Undo changes and customize Windows 10 again.
- Refresh performance and boot speeds.
- Start over after a major Windows 10 update or upgrade.
- Remove bloatware that came pre-installed on your PC.
If your computer is running slowly, crashes frequently, or exhibits weird behaviors, a clean install of Windows 10 can often fix underlying software issues. Just remember to back up important data first.
User Account and Profile Folders
When resetting Windows 10, it’s important to understand what happens to your user account profile and folders like Documents, Pictures, Music, etc:
- Keep My Files – User folders are preserved.
- Remove Everything – User folders are deleted.
Also, any desktop customization like background image, screensaver, etc get reset back to the default Windows settings after a clean install.
Will I Lose My Programs?
Yes, any programs or software you have installed will be removed when you wipe your Windows 10 PC and reinstall with any of these methods.
You’ll have to reinstall all your apps after the clean install process is complete. This includes re-downloading any programs you purchased or subscribed to.
However, software license keys and activations will be retained, so you can just reactivate your apps after installing them again.
Conclusion
Resetting Windows 10 is a great way to fix problems, clean up old files, remove malware, or prepare a PC for sale or donation. Just be sure to back up all your personal files first.
The easiest options are using the Fresh Start feature or resetting directly from the login screen. You can also reinstall Windows 10 completely clean using bootable recovery media or the official ISO file.
After the reset, you’ll have to reinstall software, drivers, and personalize Windows 10 to your preferences again. But you’ll end up with a like-new installation of Windows!