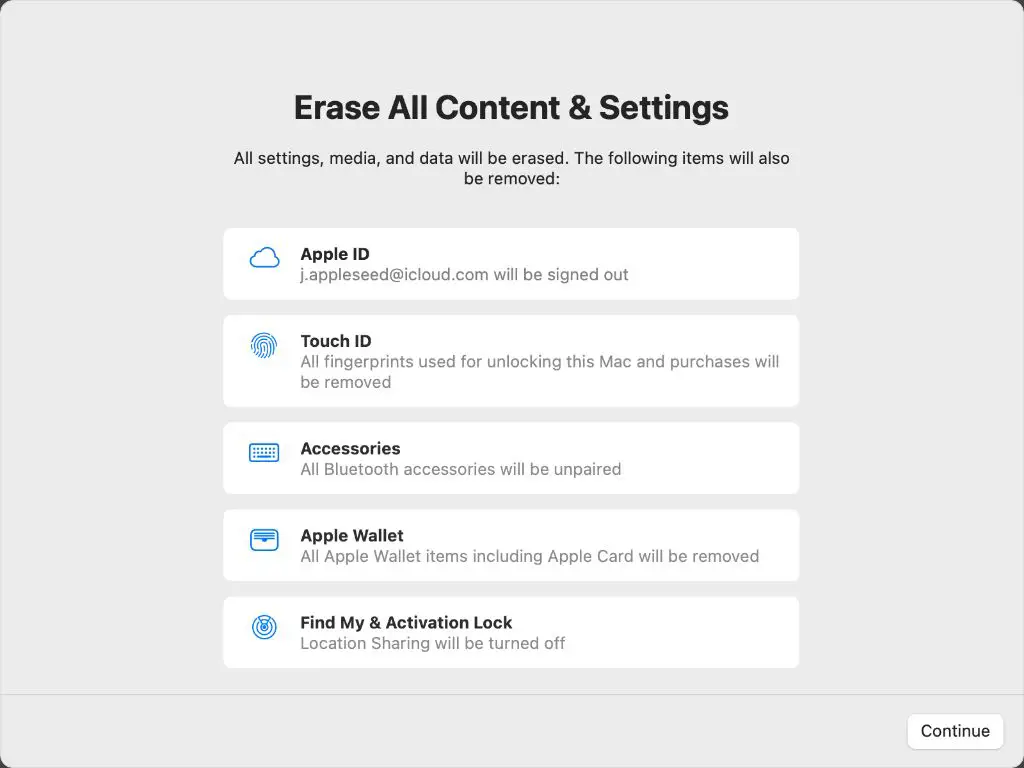If you want to erase all of the data and settings on your iMac and reset it to its original factory settings, you have a couple options. The quickest way is to use the Disk Utility app that comes pre-installed on every Mac. Here’s a quick overview of how to wipe an iMac to factory settings using Disk Utility:
Using Disk Utility to Erase an iMac
Disk Utility allows you to quickly erase and reformat the drive on your iMac. This will delete all of your files, applications, and settings, returning your iMac to its ‘out of the box’ state.
Here are the steps to wipe an iMac using Disk Utility:
- Restart your iMac and immediately press and hold Command + R keys on your keyboard. This will boot you into Recovery mode.
- Once in Recovery mode, click on Disk Utility in the Utilities window.
- In Disk Utility, select your main drive volume from the left side panel (usually named Macintosh HD).
- Click the Erase button in the toolbar.
- Give your drive a name (Macintosh HD is the default), leave Format as Mac OS Extended (Journaled), and choose GUID Partition Map.
- Click Erase to wipe the drive. This may take several minutes.
- When done, quit Disk Utility, then choose Reinstall macOS from the Utilities window to reinstall the Mac operating system.
Following these steps will completely erase your iMac’s drive and reinstall a fresh copy of the macOS operating system, returning your iMac to its original factory settings.
Erasing Drives Using Terminal
You can also erase your iMac’s drive from the Terminal using the diskutil command and specifying the zero out option. Here are the steps:
- Launch the Terminal app (located in /Applications/Utilities/).
- Type
diskutil listand hit enter to see the available drives. - Identify the disk identifier for your main drive volume, usually something like
disk0s2. - Type
diskutil zeroDisk diskXsYreplacing X and Y with your disk identifier, then hit enter. - Type
Yto confirm erasing the drive, and wait several hours for the process to complete. - Once done, reinstall macOS to return to factory settings.
This zeroes out all data by overwriting the drive with zeros. It’s slower but more secure than a standard erase.
Using the Apple Hardware Test
Your iMac also includes a built-in diagnostics tool called Apple Hardware Test that can be used to erase the drive.
To use it:
- Restart your iMac and press and hold the D key as it starts up.
- This will launch the Apple Hardware Test.
- Select your language.
- Go to the Utilities menu and choose Disk Erase.
- Select your drive and press Return to begin erasing.
- Choose Security Options: Zero Out Data to securely overwrite your drive.
- Once complete, you can reinstall macOS clean over the erased drive.
Using Remote Wipe Features
If you have FileVault encryption enabled on your iMac, you also have the option of remotely wiping the device if it is lost or stolen.
On iCloud.com, you can use the Find My iPhone app to remotely erase your encrypted iMac drive. This will zero out the encryption keys, making your data inaccessible.
If you use an MDM (Mobile Device Management) tool to manage your iMac, these also typically include remote wipe capabilities to reset the device.
When to Fully Erase an iMac
Here are some common reasons you may want to completely erase your iMac’s drive and reset to factory settings:
- You’re selling or giving away your iMac – Wipe it to protect your personal data.
- You’re experiencing performance issues or software problems, and want a fresh start.
- You suspect your iMac has malware, and want to do a clean install of macOS.
- The operating system is corrupted and you need to reinstall it.
Back Up First
Before wiping your iMac’s drive, be sure to backup any important files, photos, or other data you want to keep. Once you erase the drive, all data will be deleted.
You can use Time Machine to backup to an external hard drive, or use cloud backup services like iCloud to backup your files online.
Options for Erasing the Drive
On most Macs, including iMac models, you have the following options when erasing the internal drive:
- Standard Erase – Overwrites data once for quick erasing.
- 7-pass Erase – Overwrites drive data 7 times for secure erasing.
- Zero Out Data – Overwrites data with zeros for complete data removal.
For optimal security, the 7-pass or Zero Out options are recommended when selling or disposing of your iMac.
Will Erasing Delete the Recovery Partition?
The Recovery Partition that comes on an iMac allows booting to macOS Recovery and reinstalling the OS. Standard or 7-pass erases will leave this partition intact.
However, using the Zero Out Data option when erasing will remove all partitions, including Recovery. You’ll need to reinstall macOS over the internet to get a new Recovery partition.
Steps to Reinstall macOS After Erasing
After wiping your iMac’s drive, you’ll need to reinstall macOS to get it back to a working state. Here’s how:
- Boot to Recovery mode by holding Command + R on restart.
- Or, boot to an macOS installer thumb drive if Recovery was removed.
- In the installer, select your erased drive as the destination.
- Click Install to begin a clean install of the OS on the empty drive.
- Follow the onscreen prompts to complete installation.
- Once installation is finished, you’ll be booted back into a fresh macOS setup.
Resetting the SMC and NVRAM
Resetting your iMac’s SMC (System Management Controller) and NVRAM (non-volatile RAM) can also help restore it to factory-like settings:
- SMC – Controls hardware functions like power, fans, keyboard backlighting. Resetting it may resolve odd issues.
- NVRAM – Stores certain settings like screen resolution, boot volume. Resetting clears these.
To reset the SMC and NVRAM, follow these steps:
- Shut down your iMac completely.
- Unplug power cable for 15 seconds.
- Plug the cable back in and wait a few seconds.
- Press and hold power button for 10 seconds to reset the SMC.
- Restart your iMac and hold CMD + Opt + P + R keys for 20 seconds to reset NVRAM.
Resetting these systems can help remove non-standard settings or quirks that have developed over time.
Securing Data When Selling or Disposing of an iMac
If you’re getting ready to sell, donate or recycle your iMac, it’s essential that you fully wipe the internal drive to protect your personal data.
Simply deleting files or reformatting is not enough – your data can still be recovered. To prevent this, you need to securely erase the drive.
Here are a few best practices to keep in mind:
- Use the 7-pass or Zero Out erasing options mentioned earlier.
- Remove any internal storage drives and erase them separately.
- Unset the iMac as trusted device in your Apple ID account.
- Sign out of iCloud and any other cloud services on the device.
Following these precautions will make sure your personal data does not end up in the wrong hands if selling or disposing your iMac.
Can You Restore a Time Machine Backup After Erasing?
If you’ve been using Time Machine to back up your iMac drive, you may wonder if you can restore your data after wiping the drive.
The answer is yes – after erasing your drive and reinstalling a clean macOS system, you can restore files from a Time Machine backup.
When going through setup on your erased iMac, you’ll have the option to transfer data from a Time Machine backup. You can also use Migration Assistant to restore applications, files, settings from a Time Machine or clone backup after reinstalling.
Just make sure your backups are fully up to date before wiping your drive if you plan to restore the data. You should also reformat and erase any internal Time Machine backup drives if selling or disposing of the iMac.
FAQ
Is wiping an iMac reversible?
No, wiping an iMac drive using any of these methods is not reversible. All data on the drive will be permanently erased and unrecoverable after wiping (assuming secure erase options are used). Be absolutely certain to backup any important data before wiping your iMac.
Can you wipe an iMac remotely?
If you have FileVault encryption enabled, you can use the Find My app to remotely wipe the drive, as mentioned earlier. However, this requires having access to your iCloud account with Find My Mac enabled.
Third-party tools like Apple Configurator 2 can also wipe iMacs remotely in some cases, such as when managing a fleet of company-owned devices.
Does erasing improve iMac performance?
Erasing and reinstalling macOS can often improve performance on older iMacs that have accumulated software issues or clutter over time. By wiping the drive, you’re starting fresh with a clean install of the OS.
However, erasing won’t improve hardware-related performance issues if the iMac components themselves are slowing down. But it’s still worth trying for software-related sluggishness.
Can you recover data after wiping an iMac?
Data cannot be recovered after a complete wipe and reformat of an iMac drive. That’s why it’s so important to fully back up your data beforehand.
With secure erase methods like 7-pass or Zero Out, even advanced data recovery is virtually impossible due to the multi-pass overwriting.
Conclusion
Wiping your iMac to factory settings can be a great troubleshooting step if you’re experiencing software issues or want to erase all personal data before selling or disposing of it. Using Disk Utility to erase and reinstall macOS is the quickest method.
Be sure to back up important data beforehand. And when selling or donating an iMac, use secure erase options like 7-pass or Zero Out to protect your privacy. Resetting SMC/NVRAM can further restore your iMac to its factory defaults.
With a little care, wiping an iMac to factory fresh condition isn’t difficult. Just be absolutely sure your data is backed up before erasing the drive.