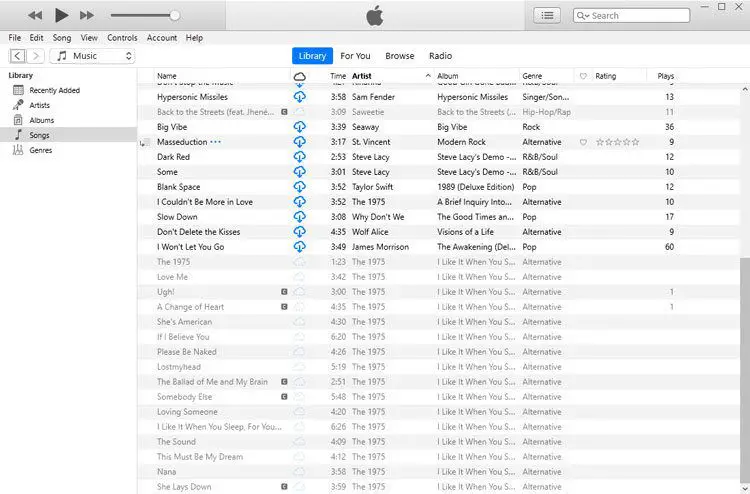If you want to completely wipe your iTunes library and start fresh, it is possible to do so without too much trouble. Here are the steps you need to take to wipe and reset your iTunes library on a Mac or Windows PC.
Back Up Your iTunes Library
Before wiping your iTunes library, it’s crucial that you create a backup. This will allow you to restore any music, movies, apps, or other content you want to keep if you change your mind later on. Here are two ways to back up your iTunes library:
- Copy your iTunes Media folder – This folder contains all your iTunes content. On Windows it’s usually located at C:\Users\Your Name\Music\iTunes\iTunes Media or somewhere similar. On Mac it’s usually at /Users/Your Name/Music/iTunes/iTunes Media. Copy this whole folder to an external hard drive or somewhere safe on your computer.
- Use iTunes’ built-in backup – In iTunes, go to File > Library > Back Up to Disk. This will create an iTunes backup file (.xml) that contains your library data. However, it won’t include the media files themselves. You’ll need to back those up separately.
Once you’ve backed up your iTunes library, you can safely wipe iTunes without worrying about losing data.
Delete Your iTunes Library
With your backup in hand, you can now delete your iTunes library. This removes all data about your music/media files from the iTunes application. Here is how to delete your library:
- On Windows: Hold Shift while clicking File > Library > Delete Library. This will permanently erase your iTunes library, including playlists, play counts, ratings, etc. It does NOT delete the actual media files.
- On Mac: Go to iTunes > Preferences > Advanced and click the Reset button. This will reset your iTunes library and playlists back to default settings.
After deleting your library, iTunes will appear empty when you open it. All your media content will still be on your computer but won’t show up in iTunes anymore.
Delete Media Files (Optional)
If you also want to delete your iTunes media files (songs, videos, etc), you’ll need to remove them manually. They are not deleted when you delete the iTunes library.
On Windows, delete the files from your iTunes Media folder if you backed it up earlier. If not, delete them from the Music folder instead.
On Mac, go to your iTunes Media folder and move any files you want to keep to a safe location. Then delete the iTunes Media folder to remove any leftover files.
This will wipe all media content from your computer that was associated with your iTunes library.
Add New Content to iTunes
Now that your iTunes library is completely reset, you can start adding new content.
Here are a few ways to add media to the wiped iTunes library:
- Import CDs – Insert an audio CD and import it into iTunes to add tracks
- Download from Apple Music – Search for and download tracks directly within iTunes
- Add existing files – Drag and drop existing audio files on your computer into iTunes to add them
- Re-add old content – Drag and drop files from your backup into iTunes to restore media
Any new content you add will start building up your iTunes library again from scratch.
Resync with iPhone, iPad, or iPod
If you sync an iPhone, iPad or iPod Touch with iTunes, you’ll need to resync the device after wiping your library. This will remove any media/data from the iOS device that is associated with the old iTunes library.
To sync your device and add new content:
- Connect your iPhone, iPad or iPod Touch to your computer using the USB cable
- Open iTunes and select your device
- In the Summary tab, check the box to “Sync Music” and select which music to sync
- You can also choose to sync Podcasts, Movies, TV Shows, and more
- Click the Sync or Apply button to transfer the new content over
This will overwrite the media on your device with your new, empty iTunes library. You can then build up your device’s content from scratch too.
Authorize Computer on iTunes
If you purchased content from the iTunes Store in the past, you may need to authorize the computer again after wiping the library. This allows you to re-download previous purchases and access Apple services.
To authorize a computer on iTunes:
- Open iTunes and go to Account > Authorizations > Deauthorize This Computer
- Sign out of the iTunes & App Store menu in the upper-right (Windows) or iTunes menu (Mac)
- Sign back into the iTunes & App Store using your Apple ID
Your computer will now be authorized to access your iTunes account content again.
Conclusion
Wiping and resetting your entire iTunes library may seem drastic, but it can be a nice fresh start if your library has become disorganized or cluttered. Just be sure to back up any content you want to keep before deleting your library data and files.
By following the steps above to delete your library, remove media, re-add files, sync devices, and authorize your computer, you can successfully wipe and reset iTunes on both Windows and Mac. This will give you a clean slate to rebuild your music collection from scratch.
So if you ever decide your iTunes needs an overhaul, a complete wipe and reset can clean the slate. Just don’t forget to backup first!
Here are a few other tips for resetting your iTunes library:
Reset iTunes Play Counts
Instead of fully deleting your library, you can just reset your iTunes play counts back to zero. This is handy if you want to accurately see which songs you listen to most in a new time period.
To reset play counts:
- In iTunes, go to Songs in the Library sidebar
- Select all tracks (Command+A on Mac or Ctrl+A on Windows)
- Right-click any track and choose Get Info
- Go to the Options tab and click the checkbox for “Part of a compilation”
- Click OK to apply this change to all selected tracks
This will reset the Play Count to 0 for all songs. Play counts will start tracking again from zero as you listen.
Delete and Re-Add iTunes Media Folder
If you just want to reset your library but keep the media files, delete the iTunes Media folder, then go to File > Add Folder to Library and re-add the iTunes Media folder. This will re-import your files into a fresh library.
Force Refresh iTunes Library
If your library is having issues or missing files, go to File > Library > Organize Library to force a full refresh. This may resolve some data issues.
Troubleshooting Tips
- Back up before making big changes to your library
- Sign out and into iTunes & App Stores to reauthorize
- Check for hidden preference files that may store old library data
- Update to the latest version of macOS or Windows
- Try switching iTunes audio files to MP3 instead of AAC or Apple Lossless
Summary
Resetting your iTunes library can give you a fresh start and help resolve issues with media not showing up correctly. Just remember to always backup your data first before deleting anything major. With a little work, you can get your ideal iTunes setup back!