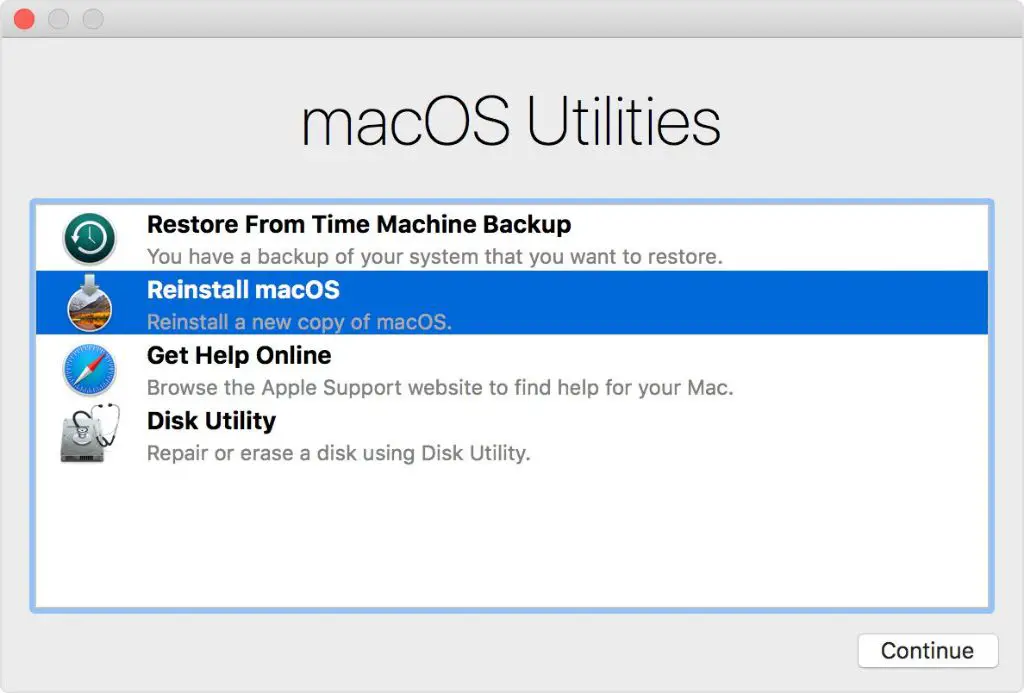Reinstalling macOS on your Mac is an effective way to start fresh with a clean installation of the operating system, which can help fix software issues and improve performance. Here’s a step-by-step guide on how to properly wipe your Mac’s disk drive and reinstall the latest version of macOS.
Why Would I Want to Wipe My Mac and Reinstall macOS?
There are several reasons why you may want to wipe your Mac and do a clean install of macOS:
- You’re having performance issues, crashes, or other system problems that can’t be resolved through basic troubleshooting.
- You want to sell or give away your Mac and want to wipe your personal data.
- You suspect your Mac has malware or other unwanted files that can’t be removed through antivirus software.
- You simply want to start fresh and remove all apps, settings, and files.
Reinstalling macOS completely formats the startup drive and reinstalls a clean, unmodified version of the operating system. It’s essentially like getting a brand new Mac again. This process wipes all of your files, settings, apps, and customizations, so make sure to fully back up your Mac before proceeding.
How to Back Up Your Mac Before Wiping It
It’s absolutely critical that you fully back up your Mac before wiping it. Here are some recommended ways to back up your data:
- Time Machine: Time Machine is macOS’s built-in backup utility. Connect an external hard drive and use Time Machine to back up your entire Mac system.
- Cloud backup: Services like iCloud and Dropbox can sync your files to online cloud storage.
- Clone drive: Use a utility like Carbon Copy Cloner or SuperDuper to make an exact copy of your hard drive to a separate external drive.
- Manual backup: Manually copy important files to an external drive or cloud storage.
Make sure your backup is complete and includes your user account files, applications, settings, and any other data you want to keep. Test the backup to verify it was successful.
How to Erase and Reinstall macOS Using Recovery Mode
The easiest way to erase your Mac’s disk and reinstall macOS is to boot into Recovery Mode:
- Restart your Mac and immediately press and hold Command + R on your keyboard. Keep holding until you see the Apple logo or boot options.
- After a few moments, you should boot into the macOS Recovery system.
- On the macOS Utilities screen, select Disk Utility and click Continue.
- In Disk Utility, select your startup disk from the sidebar.
- Click the Erase button near the top of the Disk Utility window.
- Set the Name to your desired hard drive name.
- Set the Format to APFS.
- Click Erase to confirm.
This will completely erase and reformat your startup drive, wiping it clean. Next, you can reinstall macOS:
- Quit Disk Utility and return to the macOS Utilities window.
- Click Reinstall macOS and click Continue.
- Follow the onscreen prompts to reinstall the latest macOS version downloaded from Apple.
The Mac will reboot and take you through the setup assistant to configure your new macOS installation from scratch.
How to Erase and Reinstall macOS from the Finder
You can also erase and reinstall macOS from the Finder on a running system:
- Make sure you’re logged into your administrator account on the Mac.
- Back up your Mac if you haven’t already.
- Launch Finder and click Applications in the sidebar.
- Open the Utilities folder.
- Double-click Disk Utility to launch it.
- Follow steps 4-7 from the Recovery Mode section above to erase your disk.
- When the erase completes, close Disk Utility.
- Now launch the App Store app from your Applications folder.
- Search for “macOS” and select the latest macOS installer.
- Click Download. This will download the installer to your /Applications folder.
- Once the download completes, quit the App Store.
- Go to your Applications folder and double-click the macOS installer app.
- Follow the onscreen prompts to reinstall macOS.
Similar to using Recovery mode, this will walk you through the steps to install a fresh copy of macOS. You’ll still need to configure your Mac from scratch after installation.
How to Erase and Reinstall Older macOS Versions
If you need to reinstall an older version of macOS, you have a few options:
- Internet Recovery – You can boot into Internet Recovery mode on your Mac by holding Option + Command + R at boot. This will let you erase your disk and download the macOS version that originally shipped with your Mac.
- Time Machine – If you have a Time Machine backup from your desired macOS version, you may be able to restore that OS version from the backup after erasing your disk.
- Apple Support – Contact Apple Support to see if they can send you installation files for your desired macOS version.
- Finder Installer – If you have the old macOS installer in your Applications folder, you may be able to use that after erasing the disk.
Just make sure to erase your disk first before trying to install and older macOS version.
How to Reinstall macOS Without Erasing Your Disk
If you want to reinstall macOS but would rather not erase your entire drive, you have a couple options:
- Upgrade in place – Download the macOS installer from the App Store and run it to upgrade your existing installation in-place. This preserves your files and settings.
- Partition disk – Use Disk Utility to partition your drive, which will allow you to erase just one partition and install macOS on that partition while keeping other partitions intact.
The downside to these methods is you may carry over problematic files or settings that can lead to the same issues. An erase and full reinstall gives you the cleanest slate.
Important Things to Keep in Mind
Here are some important things to keep in mind when wiping your Mac:
- Fully back up your Mac before erasing – this can’t be stressed enough!
- Make sure your Mac is connected to power – don’t do this on battery alone.
- Use Recovery Mode for the simplest process.
- The latest macOS version requires at least 20GB of available disk space.
- If reinstalling an older OS, have your Apple ID credentials ready.
- Be patient! Erasing, reinstalling, and configuring macOS can take 1-2 hours.
What Gets Preserved When Reinstalling macOS?
When you reinstall macOS, even after fully erasing your disk, some things stick around and don’t need to be reconfigured from scratch:
- User accounts – Your existing user accounts and home folders are preserved, though initially empty after the OS erase.
- Network settings – Wi-Fi networks, DNS, etc. are remembered so you don’t have to re-add all networks.
- System preferences – Many system preferences carry over, like sound output devices, Displays resolution, and accessibility settings.
- Keychains – Your saved passwords and certificates stay in the Keychain, ready to be unlocked.
So while you get a clean slate with a macOS reinstall, you don’t have to manually reconfigure every single setting from complete scratch.
Step-by-Step Guide to Reinstalling macOS
Here is a step-by-step checklist you can follow to successfully wipe and reinstall macOS:
- Backup your Mac – Use Time Machine, clone your drive, or copy important files manually to external storage.
- Check for updates – Make sure your Mac is on the latest macOS version before erasing by going to System Preferences > Software Update.
- Gather install files – For older OS versions, download the installer ahead of time from Apple Support or have your Time Machine backup ready.
- Connect power – Don’t start this process until your Mac is connected to AC power.
- Boot to Recovery Mode – Restart your Mac and hold Command + R immediately after the boot chime.
- Launch Disk Utility – Select Disk Utility from the macOS Utilities screen.
- Erase startup disk – Select your disk, click Erase, set format to APFS, and click Erase again.
- Quit Disk Utility – After successfully erasing, quit Disk Utility.
- Reinstall macOS – Choose the option to reinstall the latest macOS version. Follow the prompts.
- Set up Mac – Go through the setup assistant steps to configure your fresh macOS install.
- Restore files – Import files from backup drives and cloud storage.
And that’s it! With these steps completed, your Mac has a clean slate with a fresh macOS installation, while your personal files and settings are safely backed up and can be imported again after setup.
FAQ
Is it better to erase and reinstall macOS or do an in-place upgrade?
Doing a clean erase and reinstall of macOS is better than an in-place upgrade if you’re trying to fix problems or improve performance. An in-place upgrade installs the new OS over your existing installation and preserves all of your files and settings. This can potentially carry over problematic files or settings that lead to the same issues. Erasing the disk gives you a completely fresh OS install.
Will erasing my Mac delete all my files?
Yes, erasing your Mac’s disk will permanently delete all files stored on the drive, unless you’ve separately backed them up. That’s why it’s critically important to have a current backup before wiping your disk.
Do I need to back up my Mac if I’m reinstalling the same macOS version?
Yes absolutely. Even if you’re reinstalling the same macOS version, the erase process will still delete all your files. Always make sure you have a complete backup before wiping your Mac.
How long does it take to erase and reinstall macOS?
It can take 1-2 hours total depending on your Mac model. Erasing the disk only takes a few minutes, but re-downloading macOS, installing it, and configuring your Mac again takes time. Have patience and let the process complete.
Will I lose all my apps and settings after reinstalling macOS?
All apps, files, and system customizations will be deleted from your Mac when you erase the disk. You’ll have to reinstall apps and personalize settings after restoring your files from backup. Some preferences and settings are retained, but expect to have to configure most things from scratch.
Can I reinstall an older version of macOS after wiping my Mac?
Yes, you can install older macOS versions after erasing your disk, provided you have the installer files for that OS version. Your Mac’s model needs to be compatible with the older OS too. In some cases you may need to contact Apple Support to obtain old macOS installer files.
How can I save space when reinstalling macOS?
When erasing your disk in Disk Utility, choose the APFS format option. APFS is optimized for solid state drives and uses less overhead than older Mac file systems. Also be diligent about restoring only the files you really need from backup vs. everything. And use the new optimized storage settings in the latest macOS versions to save additional space.
Conclusion
Reinstalling macOS by wiping your Mac’s startup disk is a great troubleshooting step if you’re having system problems or want to start fresh. Just be absolutely certain to have a complete backup first! With a current backup, you can confidently erase and reinstall macOS knowing you can later restore your apps, files and settings after the clean installation. Follow the steps outlined above to smoothly wipe your disk and install the desired macOS version. Enjoy your freshly reinstalled Mac!