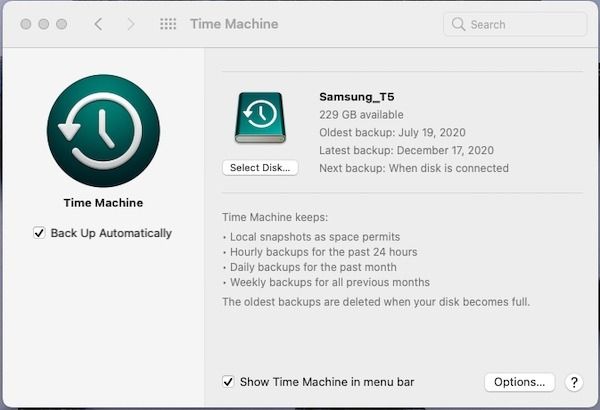When it comes time to pass your Mac on to a friend or family member or sell it, you’ll want to make sure you wipe the computer and remove any personal information first. Resetting a Mac to factory settings will erase all of your documents, photos, messages and accounts stored locally on the device.
Why Should I Wipe My Mac Before Giving It Away?
There are a few important reasons you’ll want to wipe your Mac before giving it to someone else:
- Protect your privacy – Wiping your Mac removes all personal information like documents, photos, messages, browsing history, saved passwords, etc. You don’t want that kind of private information ending up in someone else’s hands.
- Remove account access – Erasing the Mac will remove any user accounts you have set up and prevent someone else from accessing your data.
- Erase settings and customizations – Resetting to factory settings will remove any system settings, app preferences, configurations that you’ve customized over time.
- Free up storage space – Wiping the Mac clears all media, files and applications from the hard drive, freeing up space for the new owner.
- Resolve software issues – If you’ve had any software problems, wiping the Mac gives it a fresh start which may resolve those problems.
Taking these steps helps protect your privacy and gives the new owner a clean slate to start customizing the MacBook themselves.
How Do I Back Up My Mac Before Wiping It?
Before resetting your MacBook to factory settings, it’s important to back up your files and data first. Here are some options for backing up a Mac:
Use Time Machine
Time Machine is the built-in Mac backup software that can regularly and automatically back up all your files, applications, settings, etc. To use it:
- Connect an external hard drive to your Mac.
- Open System Preferences > Time Machine and turn on Time Machine.
- Select the external drive as the backup disk.
- Time Machine will regularly back up your data.
Cloud Storage Services
Services like iCloud, Dropbox, Google Drive and OneDrive allow you to backup files to the cloud. You can manually copy important documents, photos and other files to a cloud storage folder for safekeeping.
External Drive Manual Backup
You can manually drag-and-drop files and folders from your Mac to an external USB drive or SD card to backup your data. Make sure you backup any important documents, photos, videos, music, or other personal files.
Backup Critical Application Data
For any applications that store important data (e.g. accounting software), check for options to export or backup that critical application data.
How Do I Erase and Wipe My Mac?
There are a couple options for completely wiping and erasing a MacBook:
Use Recovery Mode
- Restart your Mac and immediately press and hold Command + R keys.
- This will boot your Mac into Recovery Mode.
- Go to Disk Utility > Select your hard drive > Erase.
- Then reinstall macOS to restore factory settings.
Use Find My Mac
If you have Find My Mac enabled:
- On another device, go to iCloud.com/find or the Find My app.
- Select your Mac and choose Erase Device.
- Your Mac will reboot and erase itself.
Use Third-Party Software
Apps like Disk Drill and MacWipe can overwrite the hard drive to securely erase all data.
Be sure to wipe all partitions and drives to completely clear the Mac.
How Do I Reinstall macOS After Wiping?
After you’ve wiped your Mac, you’ll need to reinstall the macOS operating system to restore it to factory settings:
- Boot into Recovery Mode by restarting your Mac and holding Command + R.
- Connect to a WiFi network so your Mac can download the OS installer.
- Click Reinstall macOS and follow the prompts to install.
- On first boot, you’ll be guided through setting up a new account and customizing settings.
Your Mac will now be restored to its factory default state with a fresh copy of macOS.
How Can I Securely Erase Free Space on My Mac?
Even if you wipe your Mac and reinstall macOS, remnants of old files could still be left behind on the hard drive. To prevent file recovery, you should also securely erase the free space on the drive.
Use Disk Utility
- Boot to Recovery Mode.
- Launch Disk Utility
- Select your drive and click the Erase tab
- Choose Mac OS Extended (Journaled) format.
- Click Security Options and move the slider to Most Secure.
- Erase the free space to overwrite deleted data.
Use Third-Party Tools
Tools like Eraser for Mac can completely overwrite free drive space, leaving no recoverable files behind.
How Do I Disconnect My Apple ID from the Mac?
Before passing your Mac to a new owner, you’ll want to unlink it from your Apple ID account:
- Go to System Preferences > Apple ID > Overview
- Click Stop Using Apple ID on This Mac
- Click Continue and enter your Apple ID password
- Your Apple ID will be removed from the device
This ensures your apps, iCloud data, and services are no longer tied to that Mac.
Should I Remove the Hard Drive When Giving Away My Mac?
For maximum security, you can physically remove the hard drive before giving away or recycling your Mac. This makes it virtually impossible for someone to recover any data. Just make sure you’ve backed up the hard drive first.
To remove the hard drive:
- Use a Phillips head screwdriver to open the Mac’s bottom case.
- Unscrew and disconnect the hard drive cables.
- Remove any retaining screws holding the drive in place.
- Lift the hard drive out of the mounting bay.
- Close up the Mac and give it away without the drive.
Just be aware the Mac won’t boot up without a drive installed. The new owner will need to install a new drive.
How Can I Erase Data from Mac Storage Media?
In addition to the main internal hard drive, you’ll want to erase any removable media used with your Mac:
Erase SD Cards or USB Flash Drives
- Connect the media to your Mac.
- Open Disk Utility and select the storage device.
- Click Erase and choose a name and format.
- Click Erase to wipe the device.
Erase CDs and DVDs
For CD-RW and DVD-RW media, you can right-click and choose Erase in Finder. Or use Disk Utility to erase the discs.
What Steps Should I Take to Securely Erase an SSD Drive?
SSDs or flash storage require a few extra steps to securely erase compared to traditional hard drives:
- Use the secure erase tools built into macOS Recovery or third-party Mac utilities.
- SSD cells should be overwritten with random data at least twice.
- Enable Trim support on Mac to ensure SSD free space is wiped.
- Destroy encryption keys stored on SSD drives.
- Physically destroy SSD chips if concerned about forensic data recovery.
Take precautions when wiping SSDs to account for wear-leveling algorithms and recoverable copies of data stored by the controller.
Conclusion
Preparing your Mac for sale or donation by wiping it completely prevents sensitive personal data from ending up in the wrong hands. Be sure to fully back up your files, erase the hard drive and storage media, uninstall your Apple ID, and reinstall macOS to return the Mac to a like-new state before handing it over.
Taking these important steps will ensure you protect your privacy when the time comes to part with your Mac.