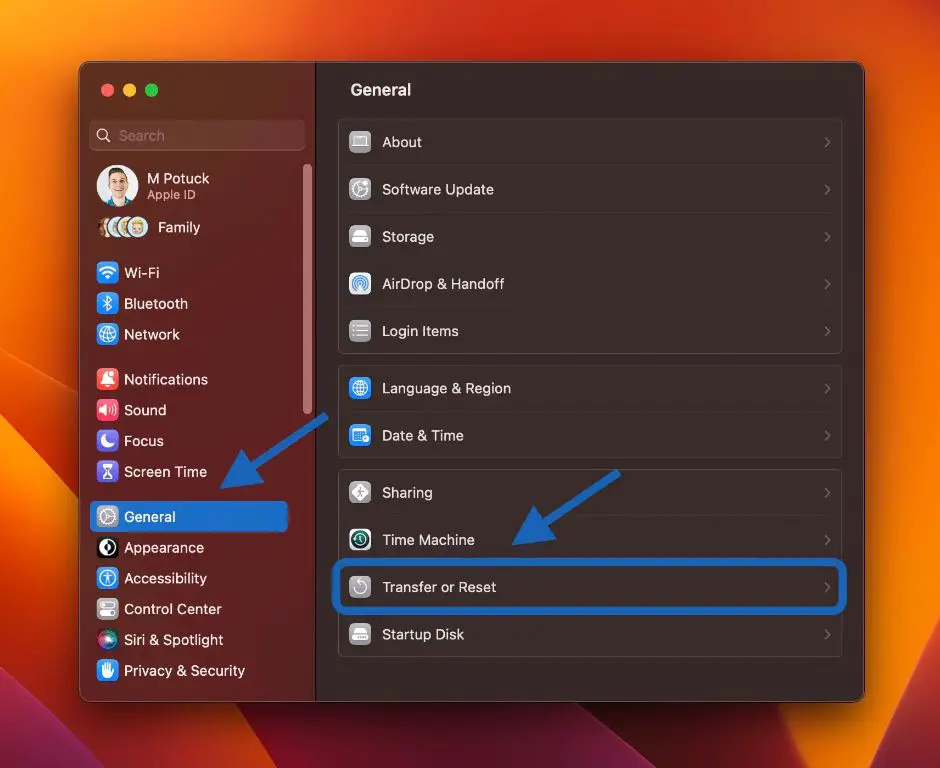If you’re planning to sell or give away your Mac running macOS Big Sur, it’s important to wipe the device first to protect your personal data and settings. A wipe removes all of your files, apps, accounts, and settings from the Mac, restoring it to factory settings.
Wiping your Mac ensures any sensitive documents, photos, messages, browsing history, and account info linked to the device are completely erased before passing it on. It’s an essential step to take whether you’re selling to a stranger, giving to a friend or donating to charity.
Reasons to Wipe a Mac Before Selling
Here are some key reasons you should wipe a Mac before selling or giving it away:
- Removes all personal data – Wiping removes documents, photos, messages, accounts, apps and any other personal data from the Mac so the new owner can’t access it.
- Removes settings and customization – Resets system preferences and settings back to factory defaults.
- Removes access to accounts – Signs you out of linked accounts like iCloud, email, social media, iTunes etc so the new owner can’t access them.
- Removes cached files – Deletes temporary files, cached data from apps and browsing history.
- Removes malware – Wiping removes any malware or viruses that may have infected the system.
- Lets new owner start fresh – The new owner will get a clean “out of the box” Mac ready to use with their own data and settings.
- Peace of mind – You’ll have peace of mind knowing your personal data is not accessible to strangers.
How to Wipe a Mac Before Selling
Back Up Your Data
Before wiping your Mac, make sure to back up any important files you want to keep. You can back up data to an external hard drive, Time Machine backup or cloud storage like iCloud.
Sign Out of Accounts
Next, make sure to sign out of any accounts on the Mac:
- Sign out of iCloud – Go to Apple menu > System Preferences > Apple ID > Overview and click “Sign Out”.
- Sign out of iTunes – Open iTunes, click Account > Sign Out.
- Sign out of email accounts – Open Mail app, go to Mail > Accounts and select each account, click “Sign Out”.
- Sign out of social media & other accounts – Either sign out within each app or go to System Preferences > Internet Accounts and remove each listed account.
This ensures the new owner won’t have access to any of your accounts on the device.
Restart in Recovery Mode
To wipe your Mac, you’ll need to start it up in Recovery mode:
- Shut down your Mac.
- Restart your Mac and immediately press and hold Command + R keys until you see the Recovery mode screen.
- If prompted, select your language and click the right arrow.
- On the macOS Utilities screen, click Disk Utility > Continue.
This will launch Disk Utility from the recovery partition to wipe your Mac’s drive.
Securely Erase the Disk
In Disk Utility:
- Click View in the top left and select “Show All Devices”.
- Select your main internal hard drive in the sidebar.
- Click Erase along the top.
- Choose a name for the disk.
- Select “Mac OS Extended (Journaled)” for Format.
- Choose “Secure Erase” for Scheme – this overwrites your drive data multiple times.
- Click Erase – this securely wipes your entire drive which can take a while.
Once completed, your Mac will be wiped clean and ready to sell.
Reinstall macOS (Optional)
If you want to leave the Mac ready to use for the new owner, you can reinstall the macOS operating system after wiping the disk.
To reinstall:
- Quit Disk Utility.
- On the Recovery screen click Reinstall macOS.
- Follow the onscreen steps to install the latest macOS version.
This isn’t required but leaves your Mac reset with a fresh OS install. The new owner can then easily setup the device themselves.
Remove SIM Card
If your Mac has a cellular modem with a SIM card installed (common on some laptops), don’t forget to eject the SIM card after wiping the device. This will prevent the new owner from using your cellular plan.
Alternative: Use Third-Party Apps to Wipe a Mac
There are also third-party apps you can use to securely erase a Mac:
- EaseUS MobiMover: Free data erasure software that can wipe an entire Mac and overwrite free disk space.
- Stellar Data Eraser: Securely overwrites drive data to prevent recovery.
- CleanMyMac X: Has a “Erase” module to securely delete personal data.
These tools provide an easy way to wipe your Mac beyond the built-in Disk Utility option.
What Files Are Removed When Wiping a Mac?
Wiping your Mac drive removes all of the following from the device:
- Documents, photos, music, videos, downloads files
- Emails, messages, call history
- Web browsing history and cache
- Wi-Fi passwords and network settings
- Keychains containing passwords
- Apps and program data
- System settings and preferences
- Caches, logs and temp files
- Account information
Essentially, all personal content, apps and settings will be removed, restoring your Mac to the same blank state as when you first opened the box.
What Data May Be Recoverable?
With secure erase options, your Mac data is overwritten to make it difficult to recover. However, fragments of deleted files could potentially be recovered using advanced forensics unless the whole drive is encrypted.
For maximum security, enable FileVault full-disk encryption on your Mac before performing a wipe. This encrypts all data as it’s written to disk. The encryption key is destroyed when you wipe the drive, preventing any chance of recovery.
Conclusion
Wiping your Mac before selling or gifting it is an essential step to protect your personal information. Make sure data is backed up, accounts are signed out, and the Mac is erased using Disk Utility’s secure erase option. For optimal security, turn on FileVault encryption before wiping the device.
Taking these steps will securely remove all of your private data, accounts, apps and settings from the Mac. This lets the new owner start fresh with a clean system while ensuring your information isn’t accessible to others.