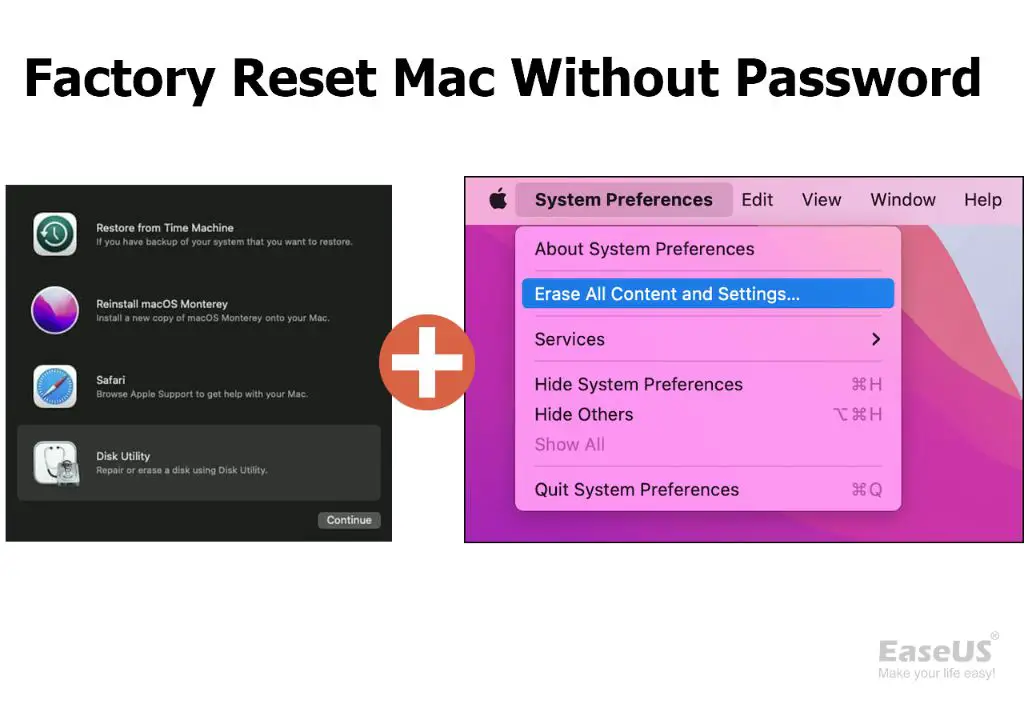There are a few common reasons why you may need to wipe a MacBook that you don’t have administrator access for. For example, you may have purchased a used MacBook and want to do a clean install to erase the previous owner’s data and settings. Or perhaps you need to return a work or school issued MacBook but don’t have the admin credentials. You may also need to wipe a family member’s MacBook after they pass away and you don’t have their admin password. Whatever the reason, it is possible to factory reset a MacBook without admin access, you just need to follow some specific steps which we’ll outline in this guide.
Wiping your MacBook completely erases all of the data, settings, and software on the computer and reverts it back to factory default settings. This allows you to start fresh with a clean installation of macOS as if the computer was brand new. The process involves restarting the Mac into Recovery Mode and completely erasing the hard drive, then reinstalling the operating system.
While the steps to wipe a MacBook without admin aren’t overly complex, it’s important to back up any important data you may need before proceeding. Once the reset process starts, everything on the computer will be permanently erased. As long as you carefully work through each step, you’ll be able to fully reset the MacBook even without admin credentials.
Back Up Important Data
Before wiping your MacBook, it’s critical that you back up any important files or data you need to keep. This includes documents, photos, music, bookmarks, and any other personal files. This will ensure you don’t lose anything important during the wiping process.
There are a few options for backing up your MacBook:
- Use Time Machine to back up to an external hard drive or Time Capsule. Time Machine will continually back up your Mac unless turned off. See Apple’s support instructions for setting up Time Machine.
- Manually copy important files to an external hard drive or cloud storage like iCloud or Dropbox. Be sure to double check you transferred everything you need.
- Use iCloud to back up your photos, documents, bookmarks, calendars, and other data. You can manage your iCloud backups in System Preferences. See Apple’s guide for iCloud backup.
Once you’ve confirmed your files are backed up, you’re ready to wipe the MacBook.
Restart in Recovery Mode
To erase your MacBook without an admin account, you first need to restart it in Recovery Mode. Here are the steps to do this:
- Fully shut down your MacBook.
- Press and hold the power button until you see the startup options appear on screen.
- Release the power button and immediately press and hold the Command (⌘) and R keys. Keep holding them until you see the Apple logo or a spinning globe appear on screen.[1]
This will boot your MacBook into Recovery Mode which allows you to erase and reinstall the operating system without logging in to an admin account. From here, you can proceed to erase the disk.
Erase the Disk
The next step is to erase the disk using Disk Utility. Here are the steps to follow:
- Open Disk Utility from the Utilities window in Recovery Mode. Click on Continue to open Disk Utility.
- In the lefthand sidebar, select the disk (not the volume) that you want to erase.
- Click on the Erase button at the top of the Disk Utility window.
- Enter a name for the disk.
- Select MAC OS Extended (Journaled) as the format.
- Click Erase at the bottom to confirm.
Disk Utility will erase and reformat the entire disk, removing any existing partitions and data. This will leave you with a blank, formatted disk ready for a fresh installation of macOS [1].
Be sure to backup any important data beforehand, as erasing will remove everything on the disk.
Reinstall macOS
To reinstall the latest macOS without an admin account, you will need to erase the disk and reinstall macOS from Recovery Mode. Here are the steps:
- Restart your Mac and immediately press and hold Command + R keys to boot into Recovery Mode.
- When the macOS Utilities window appears, select Disk Utility.
- In Disk Utility, select your startup disk and click “Erase” to format it. Give it a name like “Macintosh HD” and use the default formatting options.
- After erasing, quit Disk Utility to return to the macOS Utilities window.
- Click Reinstall macOS and follow the onscreen instructions to reinstall the latest macOS version that was previously installed on your Mac.
- The reinstallation process will take some time to complete. Your Mac will reboot a few times during the process.
Once macOS is reinstalled, you’ll be able to create a new admin account and remove any old user accounts if needed. This completely resets your Mac to factory settings without needing the previous admin password.
Create a New Admin Account
After erasing the disk and reinstalling macOS, you’ll need to create a new administrator account that you can access. Here’s how:
Go to System Preferences > Users & Groups. Click the lock icon in the bottom left corner and enter your password to make changes. Then, click the + button below the list of users to add a new account. Select “Administrator” as the account type. Fill in the account name and password, then click Create User.
Now you’ll have a new administrator account you can sign into. Be sure to remember the username and password you create here, as you’ll need it to administer your Mac going forward. Once logged in with your new admin account, you can restore your data and remove the old user accounts no longer needed.
For more details, refer to Apple’s support article on creating new users here: https://support.apple.com/guide/mac-help/change-users-groups-settings-mtusr001/mac
Restore Backed Up Data
You will want to restore your important files and data that were previously backed up before wiping your MacBook. The most common backup solution for macOS is Time Machine, which allows you to restore your entire Mac or individual files from a Time Machine backup.
To restore your entire Mac from a Time Machine backup, restart your Mac in Recovery mode by holding Command-R when restarting. Then select “Restore From Time Machine Backup” and follow the prompts to restore your Mac from your most recent backup. This will reinstall macOS and migrate all your apps, settings and data from the backup.
If you only need to restore specific files or folders, you can do so after reinstalling macOS. Open Migration Assistant and connect your Time Machine drive. You can then search through your backups and restore individual files and folders. Be selective about what you restore to save disk space.
Third party backup tools like Carbon Copy Cloner or Backblaze also allow file and system restore options. Check your backup software’s documentation on how to properly restore your files.
Remove Old User Accounts
Once you have created a new admin account, you can delete any old user accounts that are no longer needed. Here are the steps to remove old user accounts on a MacBook:
1. Log in to the new admin account you created.
2. Go to System Preferences > Users & Groups.
3. Select the old user account you want to delete from the list on the left.
4. Click the minus “-” icon below the user list.
5. Click “Delete User” to confirm.
This will permanently delete the user account and all of its files and data. Be absolutely certain you have backed up anything important from that user account before deleting it (Source).
Once finished removing old user accounts, you can log out and log back in to the new admin account you want to use going forward.
Secure the MacBook
After wiping your MacBook and reinstalling macOS, it’s important to take steps to secure your device. Here are some tips for locking down security:
Set a strong password for your new admin account. Use at least 8 characters, a mix of letters, numbers and symbols. Avoid common words or phrases [1].
Enable FileVault disk encryption to encrypt all data on your startup disk. This prevents unauthorized access if your MacBook is lost or stolen [2].
Use the Firewall tab in Security & Privacy preferences to block unwanted connections. Limit which apps can accept incoming connections [3].
Turn on Find My Mac to help locate and remotely wipe your MacBook if it’s lost or stolen. Require an Apple ID for any reset [4].
Update your software regularly to ensure you have the latest security fixes. Set your Mac to automatically install app and OS updates [5].
Only install apps from trusted sources like the App Store. Be cautious of third-party apps, as they may contain malware [6].
Conclusion
If you need to wipe your MacBook but don’t have admin access, it is possible by following these steps:
- Back up any important data you want to keep. Use an external hard drive or cloud storage if needed.
- Restart your MacBook into Recovery Mode by holding Command + R while rebooting.
- In Recovery Mode, select Disk Utility and erase the disk. This will delete all data and reset the computer.
- Reinstall the desired version of macOS and create a new admin account.
- Log in to the new admin account and restore any backed up data.
- Delete the old user accounts that you no longer need access to.
- Enable encryption and firewall protection to secure your MacBook.
Following this process will completely wipe the MacBook and allow you to set it up fresh, even without having admin permissions initially. Just be sure to back up your data first.