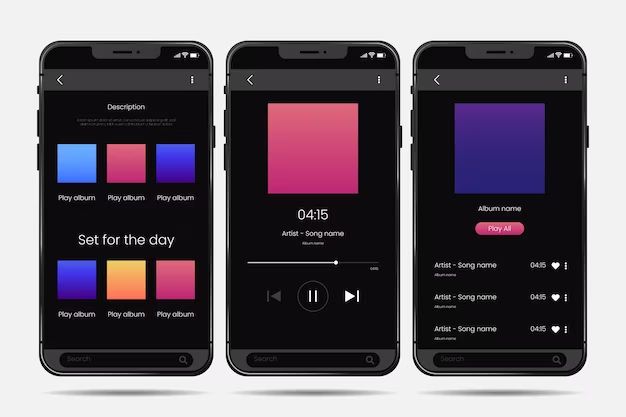Apple Music makes it easy to add albums to your library so you can listen to them anytime. Here are a few quick ways to add an album to Apple Music:
Search for the album
The easiest way to add an album is to search for it directly in the Apple Music app. Here’s how:
- Open the Apple Music app on your iPhone, iPad, Mac, or other Apple device.
- Tap the search icon in the bottom right (iOS/iPadOS) or top right (Mac).
- Type the name of the album and artist into the search bar.
- Tap the search result to go to the album page.
- Tap the + button next to the album title to add it.
The album will now be added to your Apple Music library so you can listen to it anytime. All the album’s songs will also be added to your library.
Browse or search the Apple Music catalog
You can also browse or search the entire Apple Music catalog to find albums to add:
- Open the “Browse” tab in the Apple Music app.
- Browse by genre, mood, or other categories until you find the album you want.
- Tap the album cover to go to the album page.
- Tap the + button to add the album.
This allows you to explore Apple Music’s catalog of over 90 million songs and discover new albums to enjoy.
Add an album from an artist page
If you know the artist but not the specific album, you can find and add albums from the artist’s page:
- Search for the artist in Apple Music.
- Go to the artist’s page by tapping their name.
- Scroll down and tap “Albums” to view their albums.
- Tap any album cover to go to that album page.
- Tap + to add the album.
This makes it easy to quickly browse and add any of that artist’s available albums.
Import your existing music library
If you have music files stored locally on your computer, you can import them into Apple Music:
- Open iTunes on a Mac or PC and sign in with your Apple ID.
- Click File > Library > Import Media to select files to import.
- Select files or folders containing music to add.
- Check “Add to Apple Music” to add the items to your cloud library.
- Click Import.
Any imported albums and songs will now appear in your Apple Music library on all synced devices.
Add albums from the iTunes Store
The iTunes Store within Apple Music allows you to purchase albums and songs to own forever. Here’s how to add purchased albums:
- Go to the “Listen Now” tab in Apple Music.
- Scroll down and tap “iTunes Store.”
- Search for the album or browse by genre.
- Tap the album’s price button to purchase it.
- Enter your Apple ID password to complete the purchase.
The album will now be added to your Apple Music library along with previous purchases.
Subscribe to share albums with family members
With an Apple Music Family Plan subscription, up to 6 people can share albums and playlists:
- Set up Family Sharing via iCloud on your devices.
- The family organizer subscribes to Apple Music Family Plan.
- Other family members accept the Apple Music invitation.
- Any album added by one member is available to all.
Family members can see each other’s libraries and add any albums to their own library with a tap.
Save albums from friends
Apple Music lets you see what albums your friends are listening to and add them yourself:
- Go to the “Listen Now” tab.
- Scroll down to “Friends Are Listening To.”
- Tap any album cover your friends have played.
- Tap the + on the album page to add it.
It’s an easy way to discover albums based on the activity of your friends.
Add albums from shared playlists
When you follow a shared playlist created by someone else, you can add those albums:
- Go to “Listen Now.”
- Scroll down to “Shared Playlists” and tap one you follow.
- Tap any album cover in the playlist.
- Tap + on the album page to add it.
Following shared playlists exposes you to new album recommendations.
Use Siri voice commands
If you have Siri enabled, you can use voice commands to add albums:
- “Hey Siri, add [album] by [artist].”
- “Hey Siri, add the album [album name].”
- “Hey Siri, play [album].”
Siri will add the specified album to your Apple Music library for quick access.
Conclusion
In summary, Apple Music makes it simple to build your personal album library. You can search for specific albums, browse recommendations, purchase albums, import your own music files, share with family, get friends’ picks, follow shared playlists, or use Siri. Within minutes, you can add full albums for listening anytime.
With Apple Music’s catalog of over 90 million songs and counting, you’ll never run out of great albums to enjoy. Create your dream library by adding old favorites, new releases, obscure gems, or your friends’ top picks. Albums are the heart of Apple Music – so search, share, import, and ask Siri to build a diverse collection you’ll love.
Listening to full albums the way the artist intended is a special experience. Thanks to Apple Music, your personal album library is always in your pocket and accessible on all your devices. Dive in and start building a library as unique as your music taste.
Benefits of Adding Albums
Here are some of the great benefits you get when adding full albums to your Apple Music library:
- Listen to full albums at any time, even offline
- Discover songs you may not have heard before
- Play albums end-to-end as the artist designed
- Easily find albums from favorite artists
- Get recommendations for new albums to enjoy
- Share and discuss albums with friends
- Take albums with you anywhere on mobile devices
- No need to purchase individual songs
- Full albums sound more cohesive than individual songs
- Build a diverse music library tailored to your taste
Albums capture an artist’s complete vision – the themes, sequencing, art, and music. By adding full albums to your library, you can enjoy albums as they were originally intended. Discussing and sharing albums also brings people together around music they love. So build your collection with your favorite albums old and new – it’s one of the great joys of being an Apple Music member.
Tips for Managing Your Library
Once you’ve built up your album library, here are some tips for managing it:
- View your library – Tap “Library” tab to see all your albums and playlists.
- Sort albums by title, artist, release date, or alphabetically.
- Search your library to quickly find albums.
- Download albums for offline listening when traveling.
- Delete unwanted albums by swiping left on the album.
- View most recent additions under “Recently Added.”
- See albums you’ve added in the “My Music” section.
- Discover related albums with “You Might Also Like.”
- See albums you play most in “Heavy Rotation.”
Properly organizing your library helps you quickly find albums and discover music. Make playlists for different genres, moods, or activities, and download albums to your mobile device for offline listening. Delete unwanted albums to keep your library neat. Rely on Apple Music’s algorithms and your listening patterns to discover more great music. An organized library with frequently updated recommendations makes enjoying your favorite albums a breeze.
With a few taps, Apple Music makes building a personal album collection fun and easy. Search for familiar classics, take chances on new artists, import old favorites, or see what albums your friends love. Albums tell an artistic story – so dive in and curate a diverse library with Apple Music.