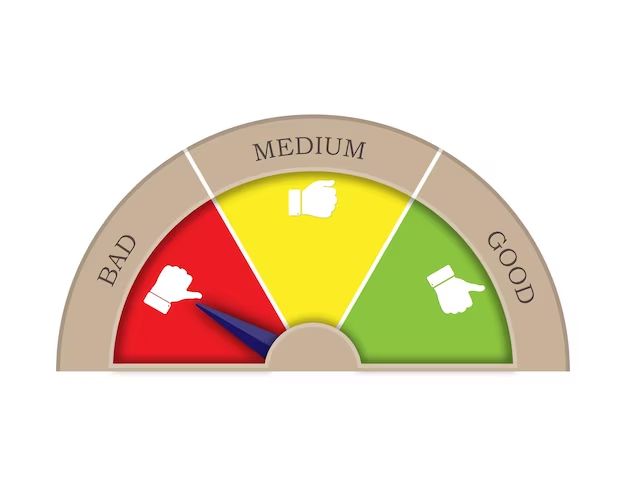There are a few quick ways to check for bad sectors on your hard drive. The easiest is to use the built-in disk utility that comes with Windows or Mac OS. This will scan the drive and identify any sectors that are prone to errors. You can also use third party diagnostics tools like HD Tune or Hard Disk Sentinel to do more comprehensive testing. If the diagnostics reveal bad sectors, it means portions of the disk are damaged and data may be inaccessible. This can cause file corruption, crashes and other issues. Let’s explore some common methods for detecting bad sectors.
Use the Built-In Disk Utility
All modern versions of Windows come with the built-in error checking tool called CHKDSK. To use it, hit Start, type ‘command prompt’ and right click to run it as Administrator. Then enter the command:
chkdsk C: /f /r
Replace C: with the letter of your hard drive. CHKDSK will scan the disk for file system errors and bad sectors. It will attempt to repair any issues found. The /f switch tells it to fix errors and /r tells it to locate bad sectors and recover readable data. The process may take several hours to complete depending on drive size.
On Macs, open Disk Utility located in Applications > Utilities. Select your drive and click First Aid. This will scan the drive sectors and alert you to any problems. If bad sectors are found, it will attempt repairs.
Use Diagnostics Software
For more robust testing, use a dedicated hard drive diagnostics utility like:
- HD Tune (Windows)
- Hard Disk Sentinel (Windows)
- DriveDx (Mac)
These tools perform read/write tests across the entire disk surface and log any bad sectors detected. Look at the S.M.A.R.T. data for counts of reallocated and pending sectors. High numbers indicate issues. They also provide read speed maps showing performance across the drive. Slow zones point to bad sectors. Use the deep scan or surface test options for the most thorough results.
Monitor S.M.A.R.T. Data
Self-Monitoring, Analysis and Reporting Technology (S.M.A.R.T.) is a system built into hard drives to monitor internal attributes like read/write errors, bad sectors, temperature, uptime and more. S.M.A.R.T. uses this data to predict potential drive failures before they occur. You can view the S.M.A.R.T. statistics using:
- Windows 10/11: Disk Management > select drive > Properties > Tools > S.M.A.R.T. status.
- Windows 7: Hard Disk Sentinel or SpeedFan.
- Mac: Disk Utility > select drive > S.M.A.R.T. status.
- Linux: smartctl command or GSmartControl GUI.
Look for high values in the Reallocated Sectors Count or Current Pending Sector fields. This indicates bad sectors that have already been remapped or are about to be.
Perform a Full Format
Formatting a drive does more than just delete data – it scans for bad sectors during the process. To perform a full format on Windows, connect the drive you want to test, hit Start and search for ‘create and format disk partitions’. Select your drive and choose the option for a Quick Format. This will fully scan and map out any bad sectors.
On Macs, open Disk Utility, select your drive and erase it using the Mac OS Extended format. Make sure to uncheck Quick Erase to perform a full format scan rather than a fast erase.
Conclusion
Detecting and dealing with bad sectors early can help prevent catastrophic disk failures down the road. Thankfully Windows, Mac and Linux all provide utilities to identify and remap bad sectors. Make it a habit to periodically scan your drives using the methods outlined above. Tools like CHKDSK, Disk Utility and diagnostics software can spot problems before they turn into major headaches. Keep an eye on S.M.A.R.T. data as well. By checking your drives for bad sectors now, you can prevent data loss and system instability.
| Method | Platform | Description |
|---|---|---|
| CHKDSK | Windows | Scans drive and repairs bad sectors |
| Disk Utility First Aid | Mac | Scans drive and repairs bad sectors |
| Diagnostics Software | Windows/Mac | Comprehensive sector scans and drive testing |
| S.M.A.R.T. Data | Windows/Mac/Linux | Monitor disk health attributes and predict failures |
| Full Format | Windows/Mac | Scans for bad sectors during format process |
Hard drives contain spinning magnetic platters that store your data. With continual use, portions of these platters can weaken and lose their magnetic charge – resulting in bad sectors. When a sector goes bad, the drive can no longer reliably read/write data from that area. The OS marks these sectors as damaged to prevent storing new data there. Bad sectors cause random data loss and file corruption. As more sectors go bad over time, the drive will fail completely.
Some bad sectors are factory defects present from the start. However, the main causes are:
- Mechanical stress – Dropping a drive or jarring/vibrating it during use can physically damage the platters.
- Overheating – Excessive heat weakens the magnetic charge on platter surfaces.
- Power outages – A sudden loss of power while writing can corrupt data.
- Malware – Malicious software deliberately overwrite/alter data.
- Age – As drives wear out over time, more sectors go bad.
- Manufacturing defects – Imperfections in platter material that eventually fail.
Signs of Bad Sectors
How can you tell your drive may have bad sectors? Watch for these warning signs:
- Unstable performance – Freezes, slowdowns, crashes point to file corruption.
- File errors – Missing files or problems opening documents indicate trouble reading data.
- Unreadable portions – Media like movies and music skip or have garbled fragments.
- Strange noises – Clicking, grinding or buzzing sounds signal physical issues.
- S.M.A.R.T. errors – Critical warnings related to disk health and reallocated sectors.
One bad sector on its own likely won’t cause noticeable issues. But as more accumulate over time, performance and stability will deteriorate. Catching the problem early provides the best chance for recovering data intact.
Dangers of Ignoring Bad Sectors
Failing to address bad sectors will almost certainly lead to bigger problems down the road:
- Data loss and corruption. You may be unable to access critical files.
- Crashes and freezes. The system becomes unstable and unbootable.
- Disk failure. Bad areas multiply until the drive completely malfunctions.
- Data recovery difficulties. Ignoring warnings makes recovering data less likely to succeed.
It’s crucial to perform regular disk health checks and fix any bad sectors immediately. Drive problems will only snowball if neglected.
Can Bad Sectors be Repaired?
The operating system routinely remaps bad sectors without user intervention. Each time the OS encounters read/write errors, it marks those sectors bad and reallocates the data elsewhere. This works transparently in the background.
However, you can also actively repair bad sectors using tools like CHKDSK and Disk Utility. This tells the drive firmware to remap any dodgy sectors before storing data there again.
Repairing does have limits:
- If too large an area goes bad, the data may be unrecoverable.
- Mechanical degradation will eventually render the whole drive unusable.
- Recovering data from remapped sectors is difficult.
So while fixing bad sectors is possible, prevention and backups are still key.
How To Avoid Bad Sectors
You can help minimize bad sectors by:
- Handling drives gently and cushioning against impacts.
- Keeping drives cool with airflow and heat sinks.
- Using a UPS to prevent power interruptions.
- Regularly scanning drives for problems.
- Upgrading aged drives.
For ultimate protection:
- Use SSDs, which have no mechanical parts to fail.
- Maintain backups and images, especially before bad sectors multiply.
- Store critical data redundantly on multiple drives.
With careful handling, monitoring and redundancy, you can sidestep many bad sector headaches.
Recovering Data from Bad Sectors
If your drive already has bad sectors, first attempt repairs with CHKDSK or Disk Utility. This may recover previously inaccessible data.
If chkdsk finds unreadable files, try data recovery software like:
- Recuva
- EaseUS Data Recovery Wizard
- Stellar Data Recovery
- R-Studio
Pick a tool suited for your specific file system. Scan the drive and attempt to reconstruct corrupted files.
You can also send the drive to a professional recovery service for extraction in a sterile cleanroom. This costs hundreds to thousands of dollars but offers the highest chance of success.
If the sectors are truly unreadable though, your options dwindle. This is why prevention and backups are essential.
When To Replace a Drive with Bad Sectors
If your hard drive exhibits bad sectors, consider replacing it if:
- S.M.A.R.T. errors and reallocated sectors are steadily increasing.
- Drive errors are disrupting your workflow.
- Performance drops significantly as more sectors fail.
- Your data is at risk and backups aren’t current.
- The drive is old and due for an upgrade anyway.
For mission critical systems, replace drives proactively once bad sectors appear. For personal use, you may be able to squeeze more life out with repairs. But a new drive gives peace of mind.
Conclusion
Bad sectors gradually build up on aging hard drives. But avoiding and addressing them promptly can stave off catastrophic failures. Be proactive by:
- Running periodic surface scans using built-in utilities.
- Monitoring S.M.A.R.T. metrics for warning signs.
- Being gentle with drives and using backups for protection.
- Repairing or replacing degraded drives before things spiral.
With vigilance and preventative care, you can keep your drives healthy and bad sector free for years to come.