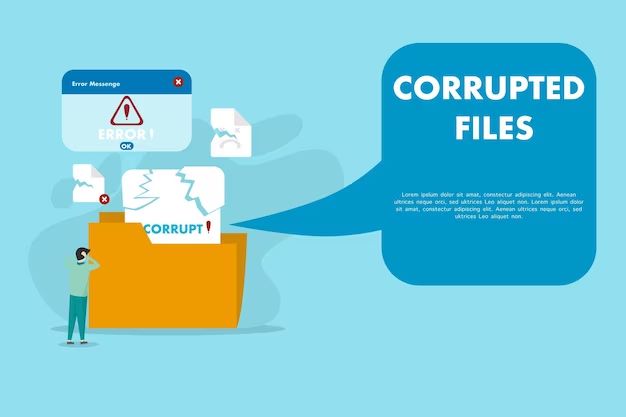What are Corrupted Files?
Corrupted files are files that have become damaged or unusable. This can happen for a variety of reasons, such as power outages, hardware failures, or program errors. When a file becomes corrupted, you may experience a variety of issues when trying to open or access the file. Some common symptoms of corrupted files include:
- Error messages when trying to open the file
- The file crashing or freezing your computer when accessed
- The file appearing blank or containing garbled text/data
- Parts of the file being missing or unusable
- Strange behaviors like repeated crashing associated with the file
Corrupted files can affect any type of file including documents, spreadsheets, photos, videos, and more. The damage can range from minor inconsistencies to completely inaccessible files.
What Causes File Corruption?
There are a number of potential causes of file corruption:
- Power outages or system crashes: If a computer loses power or crashes while a file is being written or saved, it can lead to errors that corrupt the file.
- Faulty hardware: Issues with hard drives, memory, and other hardware can result in data loss or file corruption.
- Program errors: Bugs or glitches in software programs can sometimes cause files to become corrupted.
- Malware or viruses: Malicious programs designed to corrupt and damage files can lead to corruption.
- Storage device issues: Problems with external storage devices like USB drives, SD cards, etc. can damage files.
- File transfer interruptions: Cutting a file transfer short or unplugging a device during a transfer can corrupt files.
- Bad sectors on a disk: Damaged parts of a hard disk can cause data written there to become corrupted.
- Exceeding storage limits: Saving files beyond the storage capacity can sometimes lead to corruption.
So in summary, both physical damage and software errors can lead to file corruption. The end result is files that cannot be properly interpreted by the operating system or programs.
How Can You Tell if a File is Corrupted?
There are some clear signs that point to a corrupted file:
- You get an error message when trying to open the file in its associated program.
- The program freezes or crashes when you try to access the file.
- You notice visual weirdness like strange characters or text when trying to view the file.
- Parts of the file’s contents seem to be missing or cannot be accessed.
- There are unusual problems that only happen when trying to access that specific file.
- The file size is smaller or larger than expected.
- You cannot copy, move, or delete the file.
- File properties show 0 bytes or an incorrect file type.
If you notice any of these issues, it likely means the file has become corrupted. The next steps will be trying to recover data from the file or deleting and replacing the file if needed.
How to Delete Corrupted Files in Windows
If you have a corrupted file in Windows that cannot be recovered or repaired, deleting it is usually the next step. Here is how to delete corrupted files in Windows:
- Open File Explorer and navigate to the corrupted file.
- Select the file and press the Delete key on your keyboard.
- If you get an error and cannot delete the file, try rebooting your computer first. This releases any locks on the file.
- After rebooting, return to the file in File Explorer. Right click it and select “Delete”.
- If you still cannot delete the file, open the Command Prompt as administrator.
- Type the command del /f /s /q filename and press Enter to force deletion of the file.
- If the file is in a folder, you can also just delete the folder to remove everything including the corrupted file.
The key is to delete the corrupted file itself if possible, which avoids spreading corruption. If deleting fails, removing the surrounding folder containing the corrupted file can work too.
Sometimes corruption is widespread though and you may need more advanced recovery tools.
How to Delete Corrupted Files in Mac OS
Here are the steps to remove corrupted files on Mac OS:
- Open Finder and navigate to the corrupted file.
- Select the file and press Command + Delete to move it to the Trash.
- Empty the Trash to fully delete the corrupted file.
- If you cannot delete the file normally, restart your Mac in Safe Mode. Hold Shift after turning on your Mac to boot into Safe Mode.
- In Safe Mode, return to the file and attempt to move it to the Trash again.
- If that fails, open the Terminal app and carefully run the sudo rm filename command to delete the file with elevated privileges.
- Alternatively, delete the whole folder containing the corrupted files.
Using Safe Mode disables certain functions which may allow a corrupted file to be deleted. The sudo command in the Terminal app also forces deletion. But again, look to recover data first before outright deletion.
How to Delete Corrupted Files in Linux
On Linux, corrupted files can usually be removed in the graphical file manager. But the command line provides more options:
- Open your file manager like Files or Nautilus. Locate and delete the corrupted file.
- If that fails, open the Terminal app and run rm filename to remove the file.
- Try rm -f filename to forcibly delete the file if needed.
- If it still cannot be removed, use rm -rf foldername to delete the entire folder the file is in.
- Alternatively, boot into Recovery Mode and delete the file from the command line there.
The rm command with the -f flag is very powerful, so make sure you target only the precise folder or file you want to delete. Overall though, the Terminal gives you the most control over removing corrupted files in Linux.
Preventing File Corruption
While occasional file corruption is hard to avoid completely, there are ways to minimize it:
- Use a UPS to prevent power interruptions.
- Regularly backup your files to external storage.
- Verify files after copying or transferring.
- Check HDDs and SSDs for errors with disk utilities.
- Keep your antivirus software updated.
- Don’t unplug devices during transfers.
- Defragment your hard disks.
- Make sure you have enough disk space.
Carefully following these tips will help keep your files intact and minimizes the need to deal with corruption.
When to Use Data Recovery Tools
If a file seems partially corrupted but some data is still recoverable, don’t delete it immediately. First try using data recovery software to rescue the working parts of the file. Programs like Recuva, Disk Drill, and Photorec can reconstruct files from remnants left on a drive.
Data recovery has the best chance of working if you stop writing new data to the drive right away after discovering corruption. This prevents overwriting the recoverable data. The recovered data can then be copied to a fresh drive.
Only if the file seems completely unrecoverable should you proceed to deleting it. This removes the corruption and avoids spreading it when absolute recovery is impossible.
Replacing Corrupted System Files
If key Windows system files become corrupted, deleting them may cause further issues. In those cases you will need to reinstall or repair the operating system. Options like the System File Checker in Windows can replace corrupt system files with fresh copies.
You can also repair failing drives using chkdsk in Windows or fsck in Linux to fix filesystem errors. But if system files are so damaged that the OS cannot run, then a reinstall or system restore from backup may be required.
When to Format the Drive Instead
If corruption is widespread across a drive and many different files are affected, formatting the drive may be better than deleting individual files. Formatting completely erases the drive and writes a fresh filesystem, ensuring all corruption is eliminated.
This obviously results in data loss, so only format as a last resort if corruption persists across deletions or data recovery is not needed. Backup any data you want to keep first before formatting.
Reformatting may be necessary with very advanced corruption, but often deleting affected files or folders is enough. Just target the known corrupted parts rather than wiping everything through formatting.
Conclusion
While file corruption is never desired, it can usually be resolved by deleting problematic files. This removes the corruption and allows fresh copies to be made from backup. Key points to remember include:
- Try recovering data from partially corrupted files before deleting when possible.
- Delete corrupted files in File Explorer or with commands like del, rm, and rm -f.
- With system file corruption, look to repair or replace the damaged files rather than outright deletion.
- Formatting an entire drive should only be a last resort if corruption is widespread.
- Prevention via backups, antivirus software, and safe computer habits goes a long way.
Knowing how to safely remove corrupted files can help recover from data loss situations. Combined with sensible precautions, you can minimize corruption’s effects and keep your digital files intact.