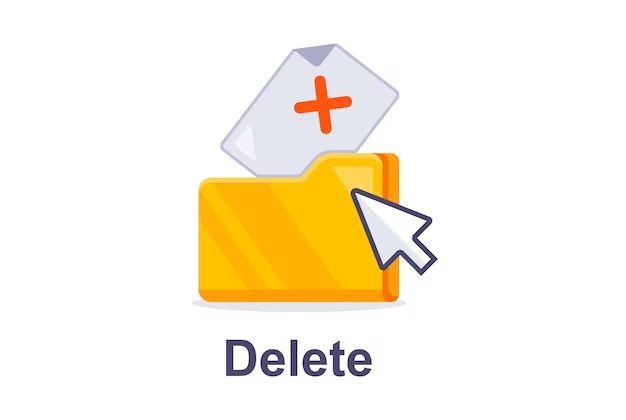What is Safe Mode?
Safe mode is a diagnostic mode for Windows that loads minimal drivers and services to troubleshoot issues. It bypasses most third-party drivers and software to isolate problems (Definition of safe mode). Safe mode starts Windows in a basic state, using a limited set of files and drivers. If a problem doesn’t happen in safe mode, this means that default settings or basic drivers are not causing the issue (Start your PC in safe mode in Windows).
Safe mode has networking capabilities disabled by default to avoid conflicts. This allows isolating issues that may be caused by third-party drivers or problematic software. By stripping the operating system down to essential components, safe mode simplifies troubleshooting.
When to Use Safe Mode for Deleting Files
Safe Mode can help delete files when normal deletion methods fail. Some common scenarios where Safe Mode assists file deletion include:
- If malicious software prevents deleting files in normal mode – Viruses, malware, or ransomware may block the deletion of infected files in regular Windows. Booting in Safe Mode loads only essential drivers and services, circumventing malicious programs and allowing file removal. [1]
- If corrupted files cannot be deleted normally – Damaged or corrupted system files may be undeletable through Windows Explorer. Safe Mode gives direct access to delete stubborn corrupted files. [2]
- To delete temporary or unnecessary files left over after an incomplete uninstall – Sometimes an interrupted or partial uninstall leaves temporary files behind. Booting in Safe Mode provides a clean environment to fully delete any temporary uninstall remnants.
Safe Mode loads a minimal version of Windows, avoiding any interference from third-party programs and services. This stripped-down experience allows you to directly access, target, and delete problem files you can’t remove in regular mode.
How to Start in Safe Mode
There are a few different ways to start Windows in safe mode depending on your version:
For Windows 10 and 8:
- Hold down the Shift key while clicking Restart in the Windows menu. This will bring up the troubleshooting options.
- Select Troubleshoot > Advanced options > Startup Settings > Restart.
- After your PC restarts, you’ll see a list of startup settings. Select Safe Mode by pressing 4 or F4 on your keyboard.
For Windows 7:
- As your computer is booting, press and hold the F8 key on your keyboard until you see the Advanced Boot Options menu.
- Select Safe Mode from the menu using the arrow keys and press Enter.
You can also use the System Configuration utility to set your PC to automatically start in safe mode:
- Type msconfig in the Windows search bar and select System Configuration.
- Go to the Boot tab and check the Safe boot option.
- Click OK, restart your computer, and it will boot into safe mode.
Sources:
https://www.dell.com/support/kbdoc/en-us/000124344/how-to-boot-to-safe-mode-in-windows-10
Delete Files in Safe Mode
Safe Mode provides a clean startup environment that can help delete stubborn files that refuse to be removed in regular Windows. Here are the steps to delete files in Safe Mode:
Open File Explorer and navigate to the files you want to delete. You can access all drives and folders as normal in Safe Mode.
Select the files and folders and delete them by right-clicking and choosing Delete. Many files that cannot be removed normally will delete successfully in Safe Mode.
You can also use the Command Prompt with admin rights to force delete files in Safe Mode. Open an admin Command Prompt and use the “del” command on the problematic file path.[1]
With reduced system processes and apps running in Safe Mode, you have a better chance of removing stubborn folders and files. Reboot back into normal Windows mode afterwards and verify if the deletion was successful.
Delete Temporary Files
Temporary files are stored in the C:\Windows\Temp folder on Windows. While you can manually delete the entire temp folder, some of the files may be needed by applications or the operating system [1]. A safer approach is to use the Disk Cleanup utility.
Disk Cleanup scans for files that can be safely deleted, including temporary files, offline webpages, and other unneeded system files. To use it:
- Open the Start menu and search for “Disk Cleanup”
- Select your system drive (usually C:)
- Click “Clean up system files”
- Check the box for “Temporary Files”
- Click “OK” to delete the files
Running Disk Cleanup helps free up disk space by removing temporary files that are no longer needed [2]. It’s a simple way to clean the temp folder without deleting critical system files.
Delete Corrupted System Files
Windows has built-in tools that can scan for and repair corrupted system files while in Safe Mode. The System File Checker (SFC) can scan protected system files and replace corrupted files with a cached copy that is uncompressed and stored in a protected folder. To run SFC, open an elevated Command Prompt in Safe Mode and type “sfc /scannow” [1]. This will scan all protected system files and replace any that are corrupted or missing.
The Deployment Image Servicing and Management (DISM) tool can also be used to repair the Windows image files that make up the operating system. Run “DISM /Online /Cleanup-Image /RestoreHealth” in an elevated Command Prompt to detect and repair corruptions in the component store and Windows image [2]. Using these tools in Safe Mode ensures Windows is only loading the bare essential drivers and services, reducing the chance of further corruption during the repair process.
Remove Malware in Safe Mode
Malware may still run in limited capacity when starting Windows in safe mode. This is because safe mode only disables certain services and programs that load at startup (1). However, safe mode can be useful for detecting and removing some malware infections before they fully load.
Run a full system scan using an anti-malware program like Malwarebytes or Avast while in safe mode. This allows the scanner to detect infections without interference from the malware processes (2). Quarantine or delete any malware or suspicious files found.
Keep in mind some persistent malware may require booting back into normal mode for the anti-malware program to fully remove all components. A few scans in both safe mode and normal mode may be required for full cleansing (3). Overall, safe mode combined with a good anti-malware tool provides an effective way to detect and disable malicious software before it inflicts further damage.
Sources:
(1) https://www.avast.com/c-how-to-remove-virus-from-pc
(2) https://nordvpn.com/blog/how-to-remove-malware-from-windows-10/
(3) https://www.pcworld.com/article/478239/how-to-remove-malware-from-your-windows-pc.html
Delete Stubborn Uninstall Files
Sometimes a program does not fully uninstall, leaving behind registry keys and files that continue blocking the uninstall. Going into safe mode and using a cleaning utility like Revo Uninstaller can help delete these stubborn leftovers.
According to Dell, “Leftover registry keys and files may block uninstall.” They recommend using a third party uninstaller like Revo Uninstaller to thoroughly remove leftover files after a frustrating uninstall attempt (source).
Revo Uninstaller has a “Forced Uninstall” feature that can uninstall programs in safe mode. By combining safe mode and this utility, you can delete leftover files, folders registry keys, and values left by incomplete program uninstalls. Revo scans for leftovers and allows you to delete them within its interface.
Starting in safe mode gives added assurance that no program processes are locking files that need deleted. This approach helps delete stubborn uninstall leftovers that frustrate normal uninstall attempts.
Restart and Check
After deleting files in safe mode, it’s important to restart your computer normally to verify that the unwanted files have been successfully removed. Here is the process:
1. Restart your computer and boot back into normal mode. Do not boot into safe mode again yet.
2. Navigate to the locations where you deleted the files. Verify that the unwanted files no longer appear.
3. If you still see any unwanted files present, restart your computer again into safe mode. Repeat the process of deleting the stubborn files.
4. After deleting the files again in safe mode, restart normally and check the locations again. The files should now be removed.
Safe mode limits some functionality and only loads essential drivers and services. Sometimes files may not delete properly in safe mode. Restarting normally and verifying is an important last step. If files still persist, repeat safe mode to fully remove them.
When to Use Alternatives
If issues deleting files persist in safe mode, a clean install of Windows may be needed to fully resolve the problems.
System Restore is another option that can revert your PC back to a previous state before the issues occurred. This preserves your personal files while replacing system files that may be corrupted. Clean install vs safe mode
The Refresh PC option will reinstall Windows but keep your personal files intact. This repairs your PC while preserving your data. Essentially it is a clean install of the operating system while retaining user files. Clean Boot vs Safe Mode
In summary, alternatives like System Restore or Refresh PC can repair issues without deleting personal files. But a clean install may still be required for full resolution if problems persist.