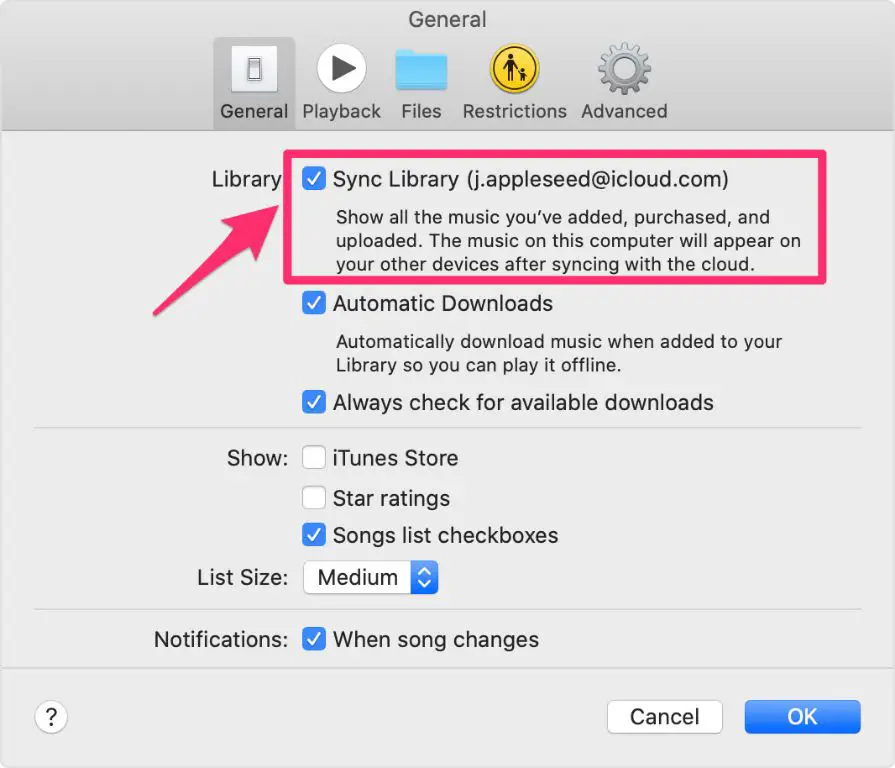iCloud Music Library is Apple’s service that lets you store your personal music library in the cloud. It matches the songs in your library to songs in the iTunes catalog, allowing you to stream your music to all your devices. iCloud Music Library syncs your library across multiple devices like iPhone, iPad, Mac, Apple TV etc.
You may want to disable iCloud Music Library if you don’t want your music collection synced across devices or stored in the cloud. Other reasons can be slow upload speeds, music not matching correctly in the cloud, or wanting more control over your local music files. Disabling iCloud Music Library stops uploading your music to Apple servers and removes the songs from your other devices.
Check iCloud Music Settings
To turn off iCloud Music, you first need to locate the iCloud Music settings on your device. Here’s how to find the settings on iOS and MacOS:
On an iPhone or iPad, open the Settings app and tap on your Apple ID banner at the top of the screen. Then select “iCloud” from the menu. Under Apps Using iCloud, you will see the toggle for “Music.” Turn this off to disable iCloud Music.
On a Mac, open System Preferences and click on your Apple ID. Go to the iCloud tab, scroll down to Apps and make sure the box next to Music is unchecked. This will turn off iCloud Music.
You can also manage your iCloud Music settings directly in the Music app. Open Music, tap the “More” icon in the upper right corner, go to Settings and toggle off “Sync Library.”
Once you locate the iCloud Music setting, you can easily turn it off to stop syncing your Apple Music library across devices. Just remember to check Settings on iOS or System Preferences on Mac to find the toggle.
Turn Off iCloud Music on iPhone/iPad
Here are the steps to turn off iCloud Music syncing on iOS devices like iPhone and iPad:
- Open the Settings app on your iPhone or iPad.
- Tap on “Music”.
- Toggle off the “Sync Library” switch.1
- A confirmation prompt will appear, tap “Turn Off”.
- This will disable iCloud Music Library syncing on your device. Any music downloaded from iCloud will be removed from the device.
With iCloud Music Library disabled, any new music added on that device will only be saved locally and not synced across your other devices. Your Apple Music subscription and playlists stay intact.
Turn Off iCloud Music on Mac
Here are the steps to turn off iCloud Music syncing on a Mac computer running macOS:
- Open the Music app on your Mac.
- Click on Music in the top menu bar and select Preferences.
- Go to the General tab.
- Uncheck the box next to “Sync Library.” This will turn off iCloud Music Library syncing.
- Click OK to save the changes.
Once you have turned off the Sync Library option, your Mac will no longer upload or download music to iCloud Music Library. Any music you have downloaded from iCloud to your Mac can still be played, but it will no longer stay in sync (Source).
If you only want to disable automatic downloads but keep uploading your local music, uncheck “Download Matches” instead. This will upload your Mac’s music to iCloud but not download other music.
Confirm iCloud Music is Disabled
Once you have turned off iCloud Music syncing on your devices, it’s important to confirm that it is fully disabled across all of your devices. Here are a few ways to check:
- On iPhone/iPad, go to Settings > [Your Name] > iCloud and check that Music is toggled off.
- On Mac, open System Preferences > Apple ID > iCloud and ensure Music is unchecked.
- Open the Music app on each device – you should only see the music saved locally on that device.
- Sync a new song to one device – it should not appear in your Music library on other devices, confirming iCloud Music syncing is disabled.
If you still see the same songs/music library across devices, iCloud Music is still syncing your library. Double check the steps above to ensure you have fully disabled it on each device.
Manage Downloaded Music
When you download music from iCloud to your devices, there are a few options for managing and accessing that downloaded music:
On iPhone/iPad, go to Settings > Music and toggle on “Show Apple Music” to see all your downloaded music. You can also go to the Songs tab in the Music app and access anything marked “Downloaded.” Tap the download icon next to a song to delete it from your device.
On Mac, open Music and go to Preferences > Files > Show iTunes Media folder to find your downloaded music files. You can also right click on a downloaded song and select Delete Download.
In iTunes on Windows, go to Edit > Preferences > Advanced and check “Keep iTunes Media folder organized” to manage your downloads. You can delete downloads here or in the application by right clicking.
You can also use the Apple Music app’s settings on each device to toggle options like automatic downloads for adding new music to your other devices.
Downloaded iCloud music can be accessed on any authorized device, even offline. Note that if you delete a download, you’ll need an internet connection to stream the song again from iCloud.
Re-enable iCloud Music
If you change your mind and want to start using iCloud Music Library again after disabling it, you can easily turn it back on following these steps:
On iPhone or iPad:
– Open the Settings app and tap on your Apple ID banner at the top.
– Tap on iCloud.
– Turn on the switch next to Music.
– Your Apple Music library will begin syncing to iCloud again.
On Mac:
– Open the Apple Music app.
– Go to Preferences > General.
– Check the box next to “Sync Library”.
– Click OK to confirm and re-enable iCloud Music Library.
Once you re-enable iCloud Music, all of your previously downloaded and added music will begin uploading and syncing across your devices. The process can take some time depending on your library size.
Alternative Options
If you decide iCloud Music doesn’t meet your needs, there are alternative options for storing your music collection and streaming music.
Some popular alternatives include:
-
Google Play Music (https://www.cloudwards.net/best-cloud-storage-for-music/): Store up to 50,000 songs for free that you can access anywhere. Paid plans include ad-free and offline listening.
-
Amazon Music (https://www.g2.com/products/apple-icloud/competitors/alternatives): Access over 50 million songs ad-free. Store purchased music and upload your own music library.
-
Spotify: Streaming service with free and paid subscription options. Listen on all your devices and discover new music through personalized recommendations.
-
Pandora: Popular internet radio and music streaming service. Create customized stations based on your favorite songs and artists.
There are also many other cloud storage services like Dropbox, Microsoft OneDrive, and pCloud that allow you to store your music library online and access it from multiple devices.
Consider the storage space, streaming capabilities, cost, and compatibility with your devices when choosing an alternative to iCloud Music.
Troubleshooting Tips
Here are some solutions for common issues that may arise when disabling iCloud Music:
If your music library disappears after turning off iCloud Music, you can restore your library from a previous iTunes or Apple Music backup. See Apple’s support article for instructions: https://support.apple.com/en-us/HT204406
If you still see the iCloud Music Library option after disabling it, try rebooting your device and signing out then back into iCloud. This resets the iCloud Music settings.
Check that you have a stable WiFi or cellular data connection when syncing your library. Poor connectivity can disrupt the syncing process. Disable WiFi Assist if enabled.
Make sure your devices are charged sufficiently before syncing your library. Low battery can also interrupt syncing.
If your music won’t download after disabling iCloud Music, check that you have enough available storage space on your device.
As a last resort, you can uninstall and reinstall the Apple Music app to reset its data and settings.
If issues persist, contact Apple Support for further assistance troubleshooting iCloud Music syncing problems.
Conclusion
To disable iCloud Music on your Apple devices and ensure your music library is no longer synced across iCloud, the key steps are turning off iCloud Music in Settings on iPhone/iPad and unchecking iCloud Music Library in Preferences on Mac. Confirm that iCloud Music is disabled by checking your storage usage under Settings/Apple ID.
Once iCloud Music is turned off, your downloaded music and playlists will remain on each device, but new music added or playlists created on one device will not automatically sync across your other devices. If you want to access the same music library everywhere, you’ll need to manually manage and sync your music using iTunes or a third-party app.
You can always re-enable iCloud Music in the future if you change your mind. Just toggle the settings back on and your music will sync again. But disabling iCloud Music gives you more granular control over your music collection on each device.