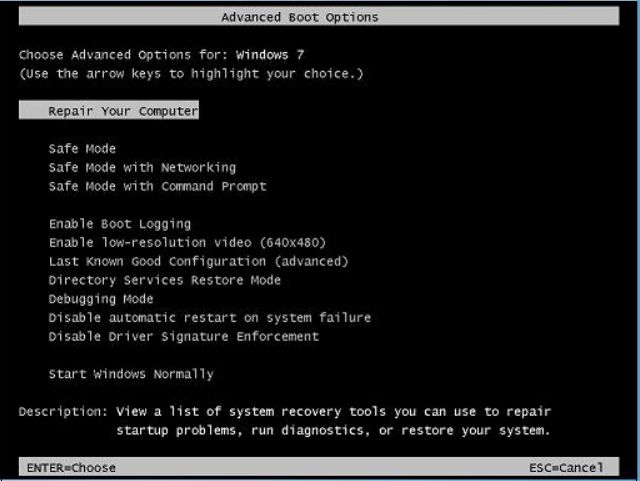Doing a factory reset can be useful when you are having major software issues with your Dell Latitude laptop and want to restore it back to its original settings. A factory reset will erase all data and settings on your Latitude and reinstall the operating system and software.
When to Do a Factory Reset
Here are some common situations when a factory reset may help:
- Your Latitude is running very slow and bogged down despite trying typical troubleshooting steps
- You are getting frequent error messages or crashes
- You want to wipe your Latitude before selling or giving it away
- You forgot your Latitude login password
- A major Windows update is not installing correctly
- You suspect your Latitude has a virus or other malware
A factory reset should be your last resort after trying less drastic troubleshooting, as it will erase all your data and customized settings. Be sure to backup any important data before proceeding.
Back Up Your Data
Before doing a factory reset, it’s essential to backup any important data on your Latitude. This includes:
- Personal files and documents
- Photos and videos
- Music and other media
- Program settings and preferences
- Browser bookmarks
- Any other data you want to keep
You’ll want to copy these files to an external hard drive, cloud storage, or another computer on your network. This will allow you to restore your data after the reset.
Back Up Options
Here are some backup options to consider before resetting your Latitude:
| Backup Type | Description |
|---|---|
| External hard drive | Connect an external HDD via USB and copy files over |
| USB flash drive | Copy important personal files to a USB stick |
| Cloud storage | Sync files to Dropbox, OneDrive, Google Drive, etc |
| Network storage | Copy files to a shared drive on your network |
Checking for Hardware Issues
Before factory resetting your Latitude, it’s a good idea to run some hardware diagnostics. This will let you rule out any underlying hardware problems causing the issues, rather than just wiping the device unnecessarily. Here are some steps to check for hardware problems first:
- Run the built-in Dell Hardware Diagnostic tool by restarting your Latitude and pressing the F12 key during bootup. Run the extended test.
- Check for overheating – use a temperature monitoring tool to check if your CPU or GPU are overheating. Overheating can cause crashes and instability.
- Check your RAM – use the Windows Memory Diagnostic tool to scan for RAM issues. Faulty memory modules can cause freezes and crashes.
- Check your hard drive health – use a tool like Dell SupportAssist to scan your drive for bad sectors or errors.
- Check for viruses – run a full antivirus scan to check for malware infections before resetting.
If you don’t discover any hardware issues, then you can safely proceed with the factory reset knowing that it should resolve your problems.
Back Up BitLocker and TPM Recovery Keys
If your Dell Latitude has BitLocker drive encryption enabled, be sure to backup your BitLocker recovery key before performing a factory reset. This key is required to unlock the drive after resetting. Here’s how to backup your BitLocker key:
- Open Control Panel > System and Security > BitLocker Drive Encryption
- Under the Tools heading, click “Backup your BitLocker recovery key”
- Choose “Save to a file” and copy the key to external media or print it out
- Store the key in a safe place like a cloud drive or external hard drive
Similarly, if your Latitude uses a TPM chip for encryption, be sure to backup the TPM recovery key. You can find this under the same BitLocker settings section in Control Panel.
How to Factory Reset a Dell Latitude
Once you’ve backed up your data and checked for hardware issues, you’re ready to factory reset your Latitude. Here are the steps to reset a Dell laptop back to factory settings:
- Type “Recovery” into the Windows search bar and open Dell Recovery Options.
- Click or tap the “Reset PC” button.
- Select “Fully clean the drive” to do a full factory reset.
- Choose “Just remove my files” if you want to reset but keep Windows intact.
- Click “Reset” to proceed.
Your Latitude will reboot into the recovery environment and begin the factory reset process. It will take some time to complete as it erases disks, reformats, and reinstalls Windows.
Alternative Recovery Methods
If the main factory reset process fails, here are a couple alternative recovery options:
- Boot into the Dell Recovery partition – Shut down your Latitude, hold the Ctrl key and tap F11 on boot to access the recovery tools.
- Use Dell’s recovery media – You may need to download Dell’s recovery image and create a recovery USB or DVD.
What Happens During Factory Reset?
Here’s an overview of what actually happens during the factory reset process on a Dell Latitude:
- Windows boots into the recovery environment from a special recovery partition.
- The recovery tools format and completely erase all drive partitions.
- Recovery media is used to reinstall a fresh copy of Windows.
- Device drivers and Dell software are installed.
- Default settings are restored for BIOS, date, time etc.
- Windows setup completes just like on a new PC.
Essentially the Latitude is returned to the same out-of-box state it was in when you first got it. All of your data, apps, and settings are wiped out in the process.
What Data is Removed During Factory Reset?
Here is a list of what gets removed during a Dell Latitude factory reset:
- All user accounts and profiles
- Installed applications and programs
- Personal files like documents, photos, music, etc
- Operating system and software updates
- Drivers updated from the ones original installed
- Any malware or viruses present
- Customized Windows settings
- Any data stored in the user profile directories
In summary, the entire Windows installation along with all user data is wiped clean. Be absolutely certain to backup anything important before starting the reset.
Will I Lose My License Key?
No, you won’t lose your Windows or software license keys when factory resetting a Dell Latitude. Here’s why:
- OEM Windows license is tied to the motherboard and will reactivate automatically after reset.
- Dell licenses for pre-installed software are embedded in the BIOS.
- You can look up Windows and other license keys before resetting using retrieval tools.
You may need to reinstall some programs after the reset, but your licenses will still be valid.
How to Restore Data After Resetting
Once the factory reset is complete and you’ve reinstalled any desired apps, you can restore your personal data from the backup you performed earlier. Here’s how to get your files back:
- Copy data from an external hard drive back to the Latitude
- Use cloud storage like OneDrive to sync files back down to the laptop
- Restore from a backup image if you performed a full system backup
- Manually transfer files from another computer on your network
Take time to be selective about what data you restore. Don’t bring back old useless files or restore shortcuts that may no longer work.
Reset BIOS Settings
Resetting your Dell Latitude’s BIOS to default settings can be useful if you’re having hardware issues or system instability. Here are the steps to reset BIOS settings:
- Boot into the BIOS setup utility by tapping F2 during boot.
- Navigate to the BIOS settings menu.
- Locate the option to “Load Defaults” or “Factory Default Settings”.
- Confirm that you want to restore defaults.
- Save changes and exit BIOS.
This will revert all BIOS settings like the boot order, CPU settings, security options, and more back to their original defaults.
Conclusion
Factory resetting a Dell Latitude laptop is an effective way to restore performance and fix software issues when other troubleshooting fails. Just be absolutely sure to backup all important data first. Resetting will wipe the device and reinstall Windows, removing all user accounts and data in the process. But once the reset is complete, you can restore your files and enjoy your Latitude running like new again.