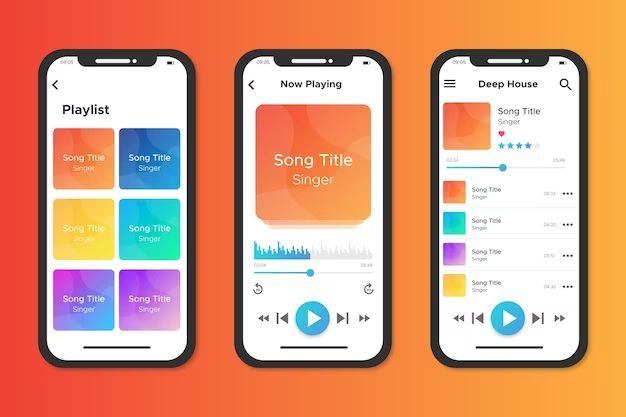Downloading music on Apple Music allows you to listen to songs and albums offline when you don’t have an internet connection. It’s a great feature for anyone who wants access to their favorite tunes anytime, anywhere. Downloading music on iPhone is easy and straightforward – here is a step-by-step guide.
Requirements for Downloading Apple Music
Before you can download music from Apple Music on your iPhone, you need:
- An Apple Music subscription
- iOS 11 or later
- Enough storage space on your iPhone for the songs/albums you want to download
- An internet connection to download the music initially
As long as you meet these requirements, you’re ready to start downloading music for offline playback.
How to Download Music on Apple Music
Here is the process for downloading music on Apple Music:
- Open the Apple Music app on your iPhone.
- Find the song, album, playlist or other content you want to download by browsing or searching.
- Tap the download icon next to the content. This looks like a downward arrow inside a circle.
- Select the download quality – High Quality is recommended.
- The content will start downloading. A download progress bar will show under the content.
- Once the download reaches 100%, the content is saved offline and available for offline playback.
And that’s all there is to it! The steps are the same whether you want to download a single song, a full album, a playlist or other content from Apple Music.
How to Find Downloaded Apple Music Content
Once you’ve downloaded content from Apple Music for offline playback, how do you find it on your device?
Downloaded content is stored in the Library tab of the Apple Music app. To access it:
- Open the Apple Music app.
- Tap on the Library tab at the bottom.
- Scroll down and select Downloaded Music.
You’ll then see all the music, albums, playlists and other content you’ve downloaded for offline playback. Tap on anything to start listening offline!
How to Delete Downloaded Apple Music
Over time, your downloaded Apple Music content can start to take up storage space on your iPhone. When you need to free up space, here is how to delete downloaded music:
- Go to Library > Downloaded Music in the Apple Music app.
- Swipe left on the song, album or other content you want to remove.
- Tap Delete.
This will delete the downloaded item from your iPhone but it will still be available to stream in Apple Music (as long as you have an internet connection).
You can also manage and delete multiple downloads in bulk:
- Go to Library > Downloaded Music.
- Tap Edit in the top right.
- Tap the red minus icon next to any downloads you want to remove.
- Tap Delete when finished.
This provides an easy way to mass delete downloaded music you no longer need offline access to.
How to Stop Automatic Downloads in Apple Music
By default, Apple Music will automatically download new content added to your library if you have the Download over Cellular setting enabled. You may want to disable automatic downloads to save storage space or data:
- Go to Settings > Music.
- Under Downloads, toggle off Download over Cellular.
This will prevent new Apple Music content from automatically downloading. You can still manually download songs, albums and playlists as needed.
Smart Downloads for Playlists
Apple Music has a Smart Downloads feature for playlists that automatically manages downloads based on your listening patterns when connected to WiFi. To enable:
- Open the playlist you want to enable Smart Downloads for.
- Tap the three dots in the top right.
- Toggle on Smart Downloads.
Now when on WiFi, Apple Music will automatically download recommended tracks from the playlist based on your listening history. It will also remove downloaded songs you haven’t listened to in a while to save space.
Optimize Storage with Downloaded Music
You can optimize the storage used by downloaded Apple Music content with the Optimize Storage setting. When enabled, songs that haven’t been played recently will be removed from your device automatically. To turn on:
- Go to Settings > Music.
- Under Downloads, toggle on Optimize Storage.
This is useful for making sure your downloads don’t use up too much space. Infrequently played songs will be removed but are always available to stream online in Apple Music.
Download Music for Offline Playback
The key benefit of downloading music from Apple Music is being able to listen offline when you don’t have an internet connection. This is great for situations like:
- Airplane travel
- Subway rides with no cell service
- Areas with poor or no data coverage
- Listening to music and conserving mobile data
- Times you want to listen offline to save battery life
Thanks to downloads, you always have access to your Apple Music library for offline playback. You don’t have to worry about interrupting your music listening just because you lost internet access.
Listen to Downloaded Music on Apple Watch
You can also listen to downloaded Apple Music content offline using an Apple Watch paired to your iPhone:
- On your iPhone, make sure Automatic Downloads is enabled for the Apple Watch app.
- Download content you want available on your watch, like playlists or albums.
- On your watch, open the Apple Music app. Tap Library to see downloaded content synced from your phone.
- Listen to downloaded songs, album and playlists offline on your watch.
Even without your phone nearby, the music you download for offline playback will be available on your Apple Watch.
Share Downloaded Music with Family Members
With Family Sharing enabled in Apple Music, up to 6 family members can share each other’s downloaded music libraries. This allows you to access all the content downloaded by other family members for offline playback. To share downloaded music libraries:
- Make sure Family Sharing is enabled in the iTunes & App Store settings on all family members’ devices.
- On each device, open Apple Music and go to Settings > Music.
- Under Downloads, toggle on Share My Library.
- Family members can now access each other’s entire downloaded music libraries offline.
This provides a great way for families to share downloaded Apple Music content while traveling or in other offline scenarios.
Troubleshooting Apple Music Downloads
While downloading Apple Music songs and albums is usually straightforward, you may occasionally encounter issues. Here are some troubleshooting tips:
- If downloads are slow, check your internet connection speed or try downloading on WiFi instead of cellular data.
- Toggle Download over Cellular off and back on again if downloads get stuck.
- Restart your iPhone if downloads aren’t working at all.
- Update to the latest version of iOS for any bug fixes.
- Check that you have enough storage available on your iPhone.
- Toggle Optimize Storage on to remove any downloads you’re no longer listening to.
Contact Apple Support if you continue having persistent issues downloading content from Apple Music.
FAQs about Downloading Apple Music
How many songs can I download on Apple Music?
There is no set limit for how many songs you can download from Apple Music. You are limited only by the storage capacity on your iPhone. Apple Music songs download in an optimized AAC format that takes up about 5-10MB per song, so storage space fills up quickly.
How do I find my downloaded Apple Music songs?
Downloaded Apple Music content is located in the Library tab of the Music app. Go to Library > Downloaded Music to see everything saved for offline playback.
Do Apple Music downloads expire?
No, Apple Music downloads do not expire. Once downloaded, a song or album will be available offline indefinitely unless you manually delete the download. Turning off Optimize Storage can prevent automatic deletion based on playback.
Can you download music on Apple Music on Android?
Yes, you can download music for offline playback in Apple Music on Android devices. The download process is the same: tap the download arrow next to any song, album, playlist etc and select download quality. Downloads are managed in the Library section of Apple Music.
Do Apple Music downloads count against iCloud storage?
No, Apple Music downloads do not count against your iCloud storage limit. The songs are downloaded and stored directly on your device itself, not your iCloud account.
Conclusion
Downloading music for offline playback is an essential feature for Apple Music subscribers. By saving songs, albums, playlists and other content to your iPhone, you ensure you can listen anywhere – even without an internet connection. Downloading music on iPhone is quick and easy – just tap the download icon within Apple Music and select a quality. Manage your downloads from the Library section. With downloaded music, you can listen offline on flights, subway rides or anytime you don’t have access to mobile data or WiFi.