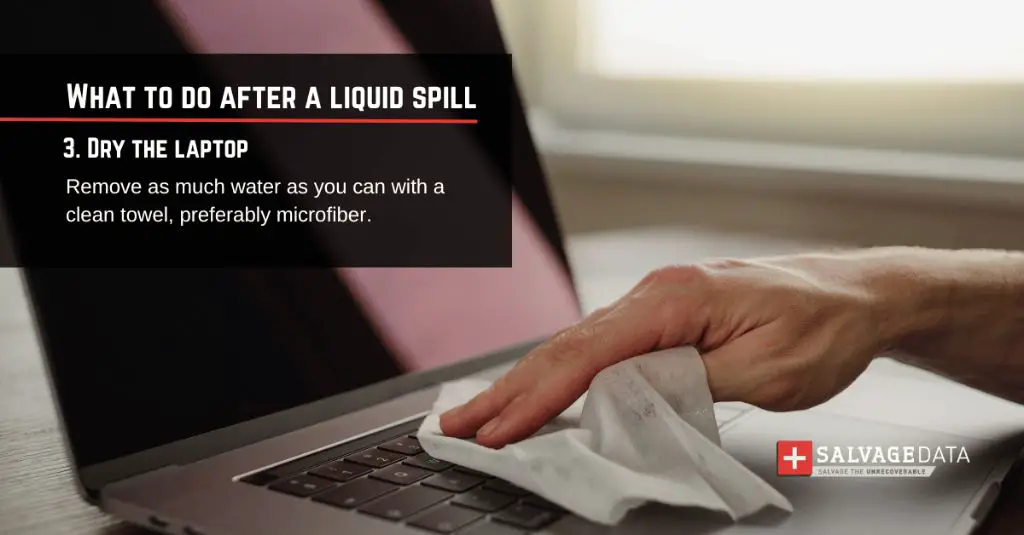Assess the Situation Quickly
If your Mac gets wet, the first thing you need to do is assess the situation quickly. Was it just a small splash, or was the computer fully submerged? A quick splash likely won’t cause too much damage as long as you act fast, but a complete dunking can be catastrophic if you don’t take action immediately.
The severity of water exposure will determine your next steps. For a minor spill, gently wiping the water away and allowing time to air dry may be sufficient. For a major spill or submersion, more intensive drying techniques will be required.
Turn Off and Unplug the Mac
As soon as you realize your Mac is wet, turn it off and unplug it immediately. This will prevent electrical shorts and fires. Do not try to turn it on or plug it in until you are absolutely certain it is 100% dry inside and out. Leaving it on or plugged in could cause permanent damage if water is still present.
Remove External Hardware
Detach any external hardware that may have gotten wet. This includes removable batteries, external hard drives, USB flash drives, and any cables or adapters. These accessories will need to be dried out separately from your Mac. Leaving wet accessories plugged in could also lead to electrical damage. Set them aside to air dry completely before attempting to use them again.
Dry the Exterior
Use a clean, soft lint-free cloth to gently blot away any standing water on the outside of your Mac. Be careful not to rub or press too hard, as this could push water into openings. Once you’ve blotted away any standing moisture, dry the rest of the exterior surfaces with the cloth. Make sure to get into every nook and cranny, including between keys if your keyboard got wet.
Tilt to Drain
After drying the exterior, tilt your MacBook to help drain any internal liquid. Tilt it gently keyboard-side down at a 45 degree angle to let the water drain out of ports, vents, and openings. Position it this way for at least 10-15 minutes to make sure all internal water has time to drain out. Do this step with extreme care and avoid excessive tilting.
Dry Out Internal Components
If you are comfortable disassembling your Mac (using an online guide for your specific model), open it up and gently dry any internal components that got wet. Use a can of compressed air to blow out droplets, being extremely careful not to dislodge any small parts. Use a clean lint-free cloth to blot up any remaining moisture. Make sure all components are 100% dry before reassembling.
Use Desiccant Packs
Placing desiccant packs or bags of uncooked rice around your Mac can help absorb leftover moisture. Make sure packs do not directly touch the Mac. Let it sit like this for 24-48 hours until all internal moisture has been absorbed. Check the desiccant packs often and replace them if they become saturated. Rice can also work but may leave residue.
Increase Air Circulation
Improving air circulation around your Mac will help speed up the drying process. Position it in front of a circulating fan blowing room-temperature air. The airflow will help evaporate any water lingering inside small cavities and crevices. Do this for at least 24 hours or until you are sure every component is fully dried out. Just be mindful of where you place it as you don’t want it to get knocked over.
Use a Hair Dryer Cautiously
You can use a hair dryer on a low, cool setting to help dry our Mac faster. Keep it 6-8 inches away and continuously move it around to prevent overheating one spot. Be extremely careful using a hair dryer around any internal parts. It can easily overheat and damage electronic components. Avoid getting moisture trapped inside the Mac as well.
Place in Sunlight
If the weather cooperates, gently place your Mac in direct sunlight. The UV radiation in sunlight works as a natural sanitizer while the warmth evaporates moisture. This is a very passive drying approach so make sure to bring it back inside if there is any sign of rain. Do not leave it unattended outside for long periods of time.
Do Not Use an Oven or Microwave
While it may seem like a quick-fix solution, you should never attempt to dry a Mac in a conventional oven or microwave. The extreme heat will likely damage the internal components beyond repair. The metal surfaces can also arc electricity and cause fires or explosions. Let your Mac dry naturally at room temperature instead.
Be Patient During Drying Time
Drying your Mac completely, especially if it suffered major water exposure, will likely take some time. Allow 24-48 hours of drying time before attempting to power it on again. If you try turning it on prematurely, leftover moisture could cause electrical shorts and permanent damage. Be patient even if it seems dry on the outside.
Check for Signs of Corrosion
Once fully dry, inspect your Mac closely for any signs of corrosion before turning it on. If you notice corrosion on any internal components, external ports or outlets, around vents, or on electrical contacts, this may impede functionality once powered on. Severely corroded areas may need professional repair or replacement.
Attempt Powering Up
When your Mac has had plenty of time to fully dry out, the next step is attempting to power it on. Make sure it is unplugged, then press the power button. If it successfully boots up, cautiously check that ports and accessories are functioning. If it does not turn on, you may need to bring it in for service or contact Apple support online.
Be Cautious in the Future
Water damage is one of the most common ways Macs get broken. Be extremely careful with liquids around your computer in the future. Ensure any drinks are sealed and keep them well away from your workspace. Never eat or drink over your MacBook. Spills happen unexpectedly, so give yourself peace of mind by taking precautions.
Conclusion
Drying out a Mac after water damage requires immediate action followed by lots of patience. Quickly unplug it, mop up excess moisture, tilt to drain, and use drying aids like fans, desiccants, sunlight, and very cautious heating methods. Allow significant time for it to fully dry before attempting to turn it on again. With luck and proper drying, your Mac may come through with minimal water damage, but be prepared for potential corrosion or functionality issues. Taking preventative measures is the best way to avoid needing these drying techniques in the first place.
Tips for Drying a Wet MacBook
| Do This | Don’t Do This |
| – Unplug power immediately | – Leave it plugged in |
| – Blot exterior with clean cloth | – Rub the exterior |
| – Tilt to drain out liquid | – Shake excessively |
| – Blow out droplets with air | – Use high heat settings |
| – Use desiccant packs | – Immerse in rice |
| – Use fan to circulate air | – Use microwave or oven |
| – Be patient during drying | – Attempt to power on prematurely |
Signs of Liquid Damage in Electronics
| Corrosion | Mineral deposits around ports or vents |
| Short circuits | Sparking inside device |
| Failed components | No power, no video, etc. |
| Conductive buildup | Residual metallic residues |
| Degraded performance | Intermittent crashes or freezes |
| Visible watermarks | Cloudy spots under screens |
| Burned out areas | Melted plastics inside device |
| Distorted audio | Static, buzzing from speakers |
| Flickering display | Striped or pixelated video |
| Rust accumulation | Orange/brown oxidation |
Liquid damage can quickly corrode the delicate electronics inside devices like Macs. Being able to recognize common signs of water exposure can help you identify problems and deal with them promptly. Some issues like screen cloudiness may be cosmetic, while others like electrical shorts can seriously impair functionality. The longer moisture is allowed to linger inside, the greater risk it poses to your Mac’s health.
Different Types of Liquid Exposure Ranked by Severity
| Distilled Water | Low conductivity, low corrosion risk |
| Tap Water | Moderate dissolved minerals, moderate risk |
| Juices/Soda | High sugar/acid content, high risk |
| Salt Water | Very high conductivity, very high risk |
| Alcohol | Rapid corrosion potential, very high risk |
| Mud/Soil | Abrasive particles, high risk |
| Coffee/Tea | Stains and organic residue, high risk |
| Pool Water | Chlorine and chemicals, very high risk |
Not all liquids represent equal levels of danger to electronics like Macs. Pure distilled water causes the least potential damage, while liquid with high chemical content like soda, salt water, and chlorinated pool water rapidly corrode components. However, even distilled water can cause electrical shorts, so prompt drying is important regardless of liquid type. Assessing the nature of the spill can give you insight into the urgency and delicacy required for drying.
Ideal Drying Conditions for a Wet MacBook
| Low Humidity | Less than 40% humidity |
| Moderate Temperature | Around 70°F (20°C) |
| Good Ventilation | Active circulating air |
| Time Buffer | 48 hours minimum |
| Stable Surface | Flat, hard level area |
| Protected Location | Away from pets, children |
| Desiccant Aid | Silica gel packets |
| External Drying | Remove case, keyboard |
| Patient Attitude | Don’t rush the process |
For ideal drying of a liquid-damaged MacBook, create an environment that maximizes evaporation. Low humidity, moderate warmth, active airflow, and desiccant aids facilitate the drying process. Allow significant time for both external and internal moisture to fully evaporate before reintroducing power. Remaining patient avoids short-circuiting water still lingering inside delicate electronics. External disassembly also exposes hidden cavities to circulating air.
Liquid Damage Repair Options
If drying out your Mac at home does not restore proper functionality, don’t lose all hope. There are still options for repairing water damaged Macs:
Apple Retail Store
Bring your Mac into an Apple store for a free visual inspection. Their technicians can look for any signs of liquid corrosion and give you a repair estimate. This route may be expensive without warranty coverage, but provides official Apple service.
Third Party Repair
Many independent repair shops offer more affordable ways to fix liquid damaged Macs. A competent technician can diagnose issues and replace any corroded ports, circuits, or components. This is often much cheaper than Apple repair.
Component Level Repair
For major damage like shorted logic boards, you may need component-level microsoldering and board repair from a specialist. This meticulous repair work can sometimes resurrect Macs that appear beyond hope after water exposure.
Data Recovery Service
If your Mac is unsalvageable, you may still be able to retrieve data off it through data recovery professionals. This can be an expensive process but is your last hope for getting important files back.
Extended Warranty
For newer Macs still under AppleCare extended warranty, liquid damage may be covered to a certain extent. Make sure you are aware of the warranty terms as liquid submersion can sometimes void coverage.
Conclusion
Exposing a Mac to liquids, even briefly, can begin corroding electronics that lead to serious problems down the line. Quick action is required to prevent permanent damage. Dry it as thoroughly as possible using passive techniques and allow ample drying time. In some cases, professional repairs may be necessary to restore normal operation. Preventative measures are highly recommended for keeping liquids safely away from your Mac in the first place.