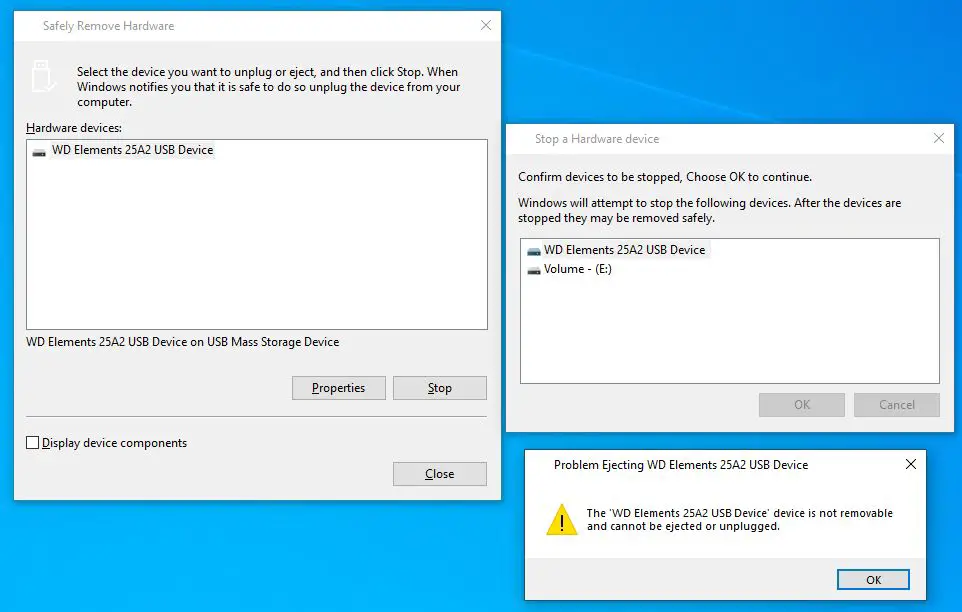Quick Answers
Here are some quick answers to common questions about ejecting when there is no eject option:
What is ejecting?
Ejecting refers to the action of removing a disc, like a CD or DVD, from a computer or device after use. It allows the disc to be removed safely from the drive.
Why is there sometimes no eject button?
Some devices, like laptops, don’t have a physical eject button. This helps save space and reduces moving parts that could break. The eject function is handled through software instead.
What can you do if there’s no eject option in the software?
If the software or OS isn’t showing an eject option, you can try using keyboard shortcuts, terminal commands, restarting, or manually ejecting the disc.
When Eject Buttons Aren’t Available
Optical drives like CD, DVD, and Blu-ray players were once common on desktop and laptop computers. They allowed you to access software, play music, watch videos, and more from physical discs. To remove a disc after use, you would press the eject button on or near the drive bay to open the tray.
However, in recent years optical drives have become less common, especially on laptops. As devices get thinner and more compact, there’s less room for large moving parts like drive trays. Many laptops now rely solely on digital downloads and streaming instead of physical discs.
This poses a problem when you need to eject media but there’s no eject button on the computer. Newer operating systems also don’t always display a clear software eject option for optical drives. There are a few ways to force eject a disc when no option is readily available.
Use Keyboard Shortcuts to Eject
Even if your computer or OS lacks an obvious eject feature, there are often keyboard shortcuts that can trigger the eject function instead. Here are some common keyboard shortcuts to try:
Windows Keyboard Shortcut
Hold down the Windows key and E:
Windows Key + E
Mac Keyboard Shortcuts
Press and hold the Media Eject key:
⇧⌘M (Shift + Command + M)
Or press Control + Eject:
^⌘E (Control + Command + E)
The Mac shortcuts may not work if you’ve disabled the CD/DVD drive in System Preferences.
Chromebook Keyboard Shortcut
Press Search + Shift + O
This opens the Chromebook’s Files app and allows you to eject removable media like an SD card or optical disc.
Use Terminal or Command Prompt
If keyboard shortcuts don’t work, the terminal offers another software eject method on Mac, Linux, and Windows. Here are some terminal commands to try:
Mac Terminal Eject Commands
Type drutil eject to eject the CD/DVD drive
Type diskutil eject /dev/disk1 to eject a specific volume/drive. Replace /dev/disk1 with the actual volume path.
Windows Command Prompt Eject
Type eject D: to eject the D: drive. Substitute the correct drive letter.
Linux Terminal Eject
Type eject -T /dev/sr0 to eject the CD/DVD drive
Type eject /dev/sdb1 to eject a specific volume. Replace with the correct path.
Restart Your Computer
Restarting your computer or device can often reset stuck optical drives. After rebooting, any discs should eject normally again. Try this method:
- Save your work and close any open apps
- Shut down your computer/device completely
- If it’s a desktop PC, turn off the power supply switch for 10-15 seconds
- Turn your device back on and let it fully start up
- Once restarted, try ejecting the disc again using keyboard shortcuts or software buttons
- If the disc still won’t eject, shut down and try manually ejecting it
Manually Eject a Stuck Disc
If your disc is still stuck after trying all other options, it may need to be manually ejected using a paper clip:
- Shut down the computer and turn off any power sources
- Locate the small pinhole beside the optical drive bay
- Straighten out a paper clip and insert it into the pinhole
- Gently push the paper clip into the hole until the disc tray pops out
- Pull the tray out the rest of the way with your fingers and remove the disc
- Close the tray and restart your computer to realign the drive
Be careful not to damage the tray or drive internals when manually ejecting. If issues persist after resetting the drive, the optical drive may need to be replaced.
Prevent Stuck Discs in the Future
To avoid stuck discs going forward, follow these best practices:
- Always eject media properly via software before removing it
- Don’t interrupt the eject process or force the tray open
- Keep drives clean and dust-free
- Remove discs as soon as you’re finished accessing them
- Install software and OS updates to fix any bugs
- Avoid using discs with deep scratches or damage
- Back up data periodically so you can afford to restart if needed
Properly ejecting discs prevents read/write issues and physical damage to the drive and media. For severely stuck discs, disabling the optical drive temporarily in System Preferences can also force the computer to eject it on next boot.
When to Seek Professional Help
If you’ve exhausted all other options and still can’t eject a disc, it may be permanently stuck or the drive may be damaged. At that point it’s best to take your computer to a repair shop for assistance. Professionals have tools to dismantle drives and safely remove stuck media.
Seeking help is recommended if:
- The disc is very stuck and won’t budge at all
- You can see cracks or damage on the disc
- Manually ejecting damages the disc or drive
- The drive makes odd noises or won’t open anymore
Damaging the disc further while trying to remove it could make recovering your data impossible. Let an expert handle it to avoid making the problem worse.
Conclusion
Not being able to eject a CD, DVD, or other media can be annoying. But in most cases you can get a stuck disc out with keyboard shortcuts, software commands, restarting your computer, or careful manual ejection. Just be sure to eject properly in the future and keep your optical drive maintained.
If all else fails, seek assistance to avoid damaging the disc or drive. With some persistence and care, you can get access to your stuck media again.