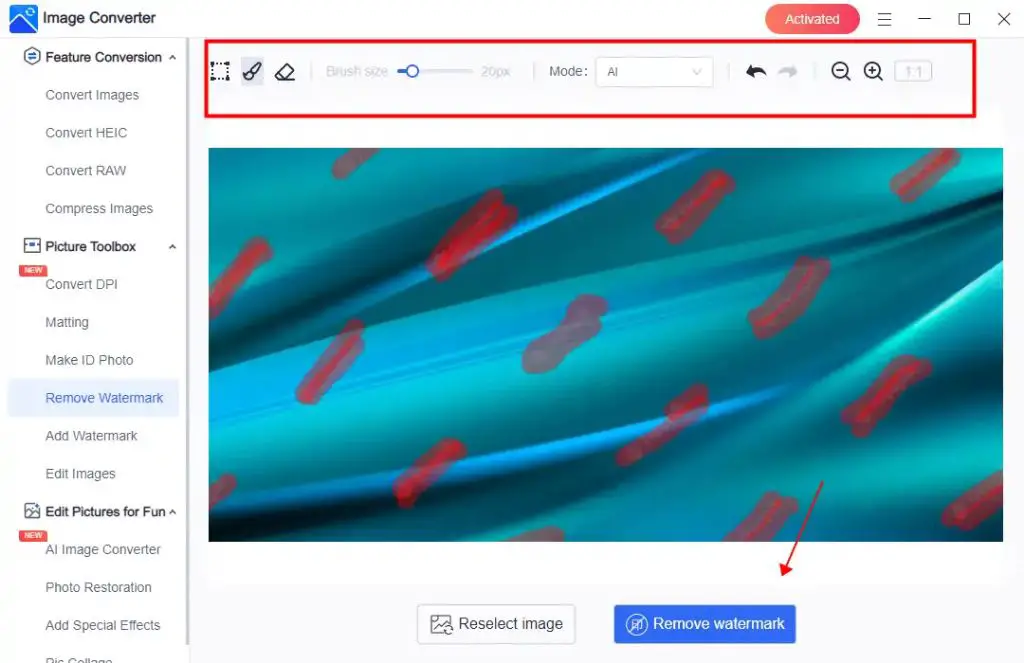Completely erasing and resetting your Mac to its factory settings can be a useful troubleshooting step if you’re selling or giving away your computer. Resetting the Mac deletes all of your data, settings, and installed apps, restoring it to the state it was in when you first took it out of the box.
Why Would You Want to Erase Your Mac?
There are a few main reasons you may want to completely erase your Mac and start over from scratch:
- You’re selling or giving away your Mac – Erasing it protects your personal data and lets the new owner start with a clean slate.
- You’re experiencing performance issues – Wiping the Mac clears out any clutter, caches, or problematic apps that may be slowing things down.
- You want to upgrade to a new operating system – Doing an erase and clean install can help eliminate any lingering issues before installing the new OS.
- You suspect your Mac has malware – Erasing everything will wipe out any malware or viruses.
How to Back Up Your Mac Before Erasing
Before erasing your Mac, it’s crucial to back up your important files, photos, music, documents, and other data you want to keep. Here are some ways to back up your Mac:
- Use Time Machine to back up to an external hard drive or AirPort Time Capsule.
- Manually copy important files to an external hard drive, USB stick, or cloud storage like iCloud or Dropbox.
- Use a cloud backup service like Backblaze to back up your entire Mac.
- Sign out of iCloud and disable auto syncing for Photos, Messages, Contacts, Calendars and other data to prevent automatic syncing during the erase process.
How to Erase and Reinstall macOS Using Recovery Mode
The easiest way to erase your Mac and reinstall a clean version of macOS is to boot into Recovery Mode and use the Disk Utility and Reinstall macOS options. Follow these steps:
- Back up your Mac if you haven’t already done so.
- Restart your Mac and immediately press and hold Command + R keys to boot into Recovery Mode.
- Select Disk Utility from the Utilities menu and click Continue.
- Select your startup drive in the sidebar.
- Click the Erase button. Choose a name and Format of APFS, then click Erase.
- Quit Disk Utility, then choose Reinstall macOS from the Utilities window.
- Follow the onscreen instructions to reinstall macOS. Your drive will be completely erased and macOS will be freshly installed.
How to Erase and Reinstall macOS from macOS
You can also erase your Mac and do a clean install of macOS without entering Recovery Mode. From the Finder:
- Back up your Mac if you haven’t already.
- Restart your Mac and hold down the Command + R keys to boot into Recovery Mode.
- Launch Disk Utility and select your startup drive.
- Click the Erase button. Name the drive, choose APFS format, then click Erase.
- Quit Disk Utility, then choose Quit and Restart from the Apple menu.
- Your Mac will restart. Immediately press and hold Command + Option + R to start up from macOS Recovery over the internet.
- When the macOS Utilities window appears, choose Reinstall macOS.
- Follow the prompts to reinstall the latest macOS. Your drive will be erased and macOS cleanly installed.
How to Erase a Mac Using Target Disk Mode
If your Mac won’t start up normally, you can also erase it in Target Disk Mode. This requires connecting your Mac to another Mac with a Thunderbolt or FireWire cable. Follow these steps:
- Connect the two Macs with a cable and turn both on.
- On the Mac you want to erase, hold down the T key immediately after restarting. This will put the Mac into Target Disk Mode.
- On the other Mac, open Disk Utility and select your Mac’s drive, listed as an external drive.
- In Disk Utility, click Erase, name the drive, select a format, then click Erase to wipe your Mac.
- When done, press Command + Q to quit Disk Utility.
- On the erased Mac, press the power button to exit Target Disk Mode and restart.
Your Mac will restart normally once exiting Target Disk Mode. You can then reinstall macOS over the internet by booting to Recovery Mode.
How to Securely Erase a Mac SSD
If your Mac has a solid state drive (SSD), you’ll want to securely erase it before selling or recycling your Mac. Standard erasing only deletes the file pointers, leaving your data recoverable. To fully erase an SSD:
- Back up your Mac if needed, then restart into Recovery Mode.
- In Disk Utility, choose your SSD from the sidebar.
- Click the Erase button, then choose a format (APFS or Mac OS Extended).
- Select the Security Options button and move the slider to Most Secure.
- Click OK, then click Erase. This will securely erase your SSD.
The Most Secure option overwrites your SSD data 7 times, meeting the DoD 5220.22-M standard for securely erasing magnetic media. This process can take hours to fully erase your Mac SSD.
How to Securely Erase a Mac Fusion or Hard Disk Drive
For Macs with traditional hard disk drives or Fusion drives, a secure erase involves overwriting the entire drive with zeroes to make your data unrecoverable. Options include:
- Use Disk Utility’s Most Secure option, as detailed above for SSDs.
- Use a third-party secure erase tool like Permanent Eraser that can securely overwrite free space.
- Remove the old drive and have it securely erased by a data recovery service.
Be aware that the Most Secure erase can take over 24 hours to run on a large hard disk drive. A better option may be swapping in a new drive and having the old drive securely erased separately.
Other Options for Erasing a Mac
In addition to the erase methods detailed above, there are a few other options for wiping your Mac:
- Internet Recovery – You can erase your Mac and reinstall the OS it came with or the closest newer version still supported.
- Apple Configurator – Use another Mac to erase your Mac in Apple Configurator 2.
- Command line – Use the
diskutilcommand andsrmcommand to securely erase from Terminal. - Third-party apps – Apps like Permanent Eraser and Mac Internet Security X9 let you schedule and automate the erase process.
Reset NVRAM/PRAM on Erased Mac
After erasing your Mac, it’s a good idea to reset the NVRAM and PRAM. This clears out any pre-existing settings and lets your freshly erased Mac start with a clean slate. Here’s how:
- Shut down your recently erased Mac.
- Turn it back on and immediately press and hold Command + Option + P + R keys.
- Keep holding the keys until your Mac reboots again and you hear the startup chime a second time.
- Release the keys. Any NVRAM or PRAM settings will now be reset.
Reinstall macOS after Erasing
Once your Mac is fully erased using the steps above, the final thing you’ll need to do is reinstall macOS to get a working system again:
- Boot to Recovery Mode by holding Command + R at startup.
- Go to Utilities > Reinstall macOS and follow the onscreen instructions.
- If the version of macOS that came with your Mac is no longer supported, you can upgrade to a newer macOS.
- Be patient! Downloading and installing macOS can take over an hour.
That’s it! With your drive erased and macOS reinstalled, you’ll be back up and running on a clean, refreshed Mac.
Frequently Asked Questions
Is erased data recoverable?
It depends how you erased the Mac. On an SSD or hard disk drive, standard erasing only deletes file pointers, leaving data recoverable. For full data erasure, you need to securely erase by overwriting all data. On newer models, the T2 chip provides hardware encryption, making data recovery impossible if FileVault was enabled.
Can you erase Mac with Find My enabled?
No, Find My Mac must be disabled before erasing, even in Recovery Mode. Sign out of iCloud or disable Find My Mac first. If you erased with Find My still on, reinstall macOS to bypass the activation lock.
How do you erase an unresponsive Mac?
If your Mac is unresponsive, try booting to macOS Recovery or Target Disk Mode. Use Disk Utility from there to erase the drive. If it still won’t boot, you may need to replace the drive and have it erased separately.
What will be erased when reinstalling macOS?
Reinstalling macOS from the Recovery partition will erase your startup drive. It performs a quick erase, leaving your files recoverable with data recovery software. For full erasure, erase your drive in Disk Utility before reinstalling macOS.
How can you securely dispose of an old Mac?
To dispose of a Mac safely, first securely erase the drive using Disk Utility’s Most Secure option. This will prevent data recovery. Remove any batteries from portable Macs. Then take the Mac to an electronics recycling center where it can be properly recycled or disposed of.
Conclusion
Erasing your Mac provides a clean slate and fresh install of the operating system, often fixing performance issues or preparation for selling. Make sure to fully back up your data first. Use Disk Utility to erase from Recovery Mode or Target Disk Mode. For maximum security when erasing SSDs or hard drives, use the Most Secure erase option. With a little time and patience, you can completely erase Mac and start over with a refreshed system.