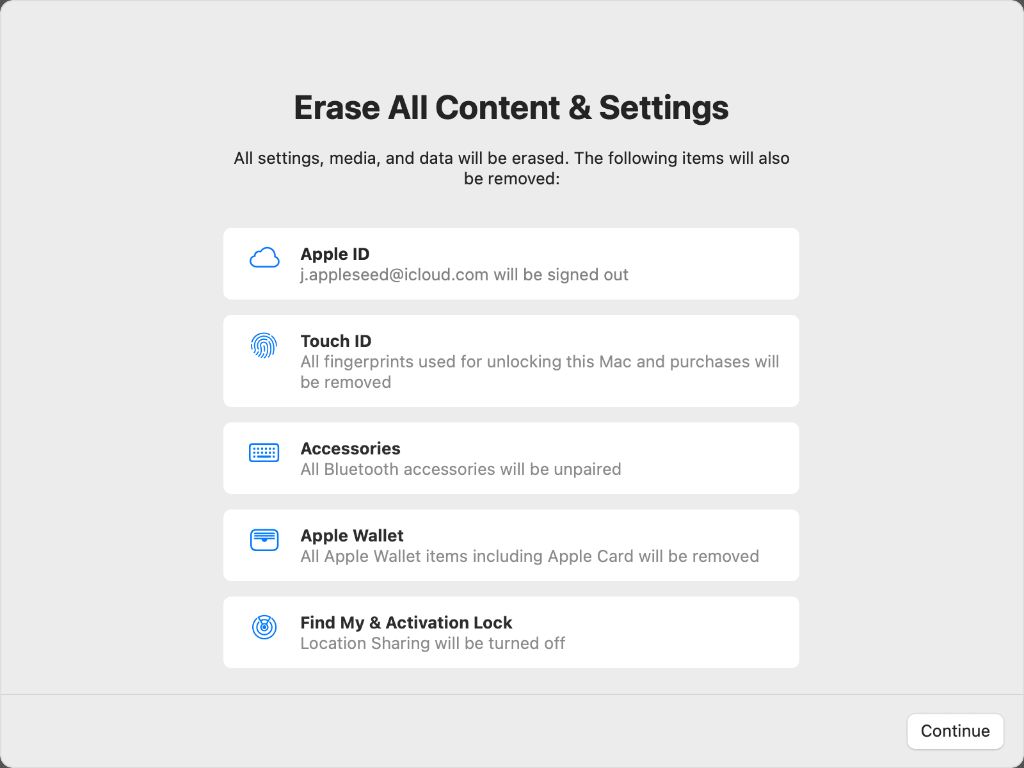Erasing and reinstalling macOS on your Mac is an effective way to start fresh with a clean install of the operating system. This can help resolve problems you may be experiencing or prepare your Mac for sale or donation. Here are the steps to erase a Mac running macOS Monterey and reinstall the operating system.
Back Up Your Data
Before erasing, it’s essential to back up your files, photos, music, documents and other data on the Mac. This data will be deleted during the erase process, so having a recent backup prevents permanent data loss.
There are several options for backing up a Mac:
- Time Machine – Apple’s built-in backup software that creates incremental backups to an external drive.
- Cloud storage – Services like iCloud, Dropbox, Google Drive or OneDrive.
- Clone backup – Apps like Carbon Copy Cloner or SuperDuper! that make a complete copy of your drive.
- Manual copy – Manually copy important files to an external drive.
If using Time Machine, make sure your backup drive is connected and a current backup is available before erasing the Mac. For cloud storage, check that files have finished syncing to the cloud.
Sign Out of iCloud and Other Accounts
Before erasing, sign out of iCloud, iMessage, FaceTime and other accounts on the Mac. This ensures account data doesn’t carry over to the new install and cause conflicts.
To sign out of iCloud, go to System Preferences > Apple ID > Overview and click Sign Out. Also sign out of iMessage, FaceTime and App Store under the Apple ID preferences.
Erase the Mac Storage Drive
With your data backed up, you’re ready to erase the Mac. This will wipe the internal storage drive and prep it for a clean install of Monterey.
Follow these steps to erase your Mac:
- Boot into macOS Recovery by restarting your Mac and holding down the Command + R keys at startup.
- Select Disk Utility from the macOS Recovery menu.
- Click Continue to open Disk Utility.
- Select your Mac’s internal drive in the sidebar (often named “Macintosh HD”).
- Click the Erase button at the top of the Disk Utility window.
- Choose a name for the erased volume (you can keep it as “Macintosh HD”).
- Select APFS as the format.
- Choose the GUID Partition Map scheme.
- Click Erase to wipe the drive. This may take several minutes.
Once complete, your Mac storage drive will be empty and prepared for a fresh install. Quit Disk Utility to proceed with reinstalling macOS.
Reinstall macOS Monterey
With the storage drive erased, you can now reinstall Monterey for a clean install on your Mac.
Follow these steps to reinstall the Mac operating system:
- In macOS Recovery, select Reinstall macOS from the Utilities menu.
- Click Continue and follow the onscreen prompts.
- When asked, select your erased internal drive as the destination.
- Agree to the software license agreement.
- The Mac will reboot and begin the process of installing a fresh copy of Monterey.
- Set up macOS with your preferences once it finishes installing.
- Sign in to iCloud and other accounts you previously used.
- Restore your data from backup.
Your Mac now has a clean install of Monterey with a blank slate for files and settings. Remember to copy back your apps, data and configurations from your backup.
Alternative Erasing Options
The recovery mode erase and reinstall process is the recommended way to erase a Mac running Monterey. However, there are a couple other options as well:
Erase from Settings
You can also erase from the System Settings instead of macOS Recovery:
- Go to System Settings > General
- Select Erase All Contents and Settings
- Follow the onscreen prompts to erase then reinstall macOS
Internet Recovery
If your Mac is having issues booting to recovery mode, you can erase the drive using Internet Recovery:
- Press and hold Option-Command-R at startup to boot to internet recovery.
- Once booted, open Disk Utility and erase the drive.
- Quit Disk Utility and reinstall macOS over the internet connection.
Internet Recovery works even with no operating system but requires an internet connection.
Reset NVRAM After Erasing
It’s a good idea to reset the NVRAM on your Mac after erasing the drive. The NVRAM stores low-level settings and can sometimes become corrupted. Resetting it after an erase clears out these settings and starts fresh.
To reset NVRAM, restart your Mac and hold down Command + Option + P + R during boot. Keep holding until you hear the startup chime a second time. This clears out old NVRAM settings and completes the fresh start process.
Reinstall Apps and Restore Data
Once Monterey is freshly installed, you’ll want to restore your apps and data to complete the setup:
- Apps – Reinstall apps you previously used from the App Store or other sources.
- Files – Copy files back from your backup source – Time Machine, cloud storage, external drive, etc.
- Settings – Adjust preferences in System Settings to your liking.
- Accounts – Sign back into mail, social media, banking etc.
Take time to set everything back up to your preferences. If needed, you can use your backup to reference old settings or configurations.
Find My Mac and Activation Lock
If you erased your Mac for sale or donation, it’s important to unlink it from your Apple ID accounts:
- Turn off Find My Mac in iCloud settings
- Sign out of iCloud and App Store
- Check that Activation Lock is disabled
This will allow the new owner to activate and use the Mac freely without lockouts or restrictions in place.
When to Erase a Mac
Here are some common reasons you may want to erase your Mac running Monterey and do a clean install of the OS:
- You’re experiencing performance problems, crashes or bugs
- Preparing to sell or gift your Mac to someone else
- Wanting to start over with a clean slate
- Recently upgraded to a new Mac
- Transitioning from an old Mac to a new one
- Doing a major macOS version upgrade
Erasing everything enables you to start over and often fixes software glitches or hardware issues. It’s a useful troubleshooting technique for macOS problems.
Reasons to Avoid Erasing
In some cases, you may want to avoid fully erasing a misbehaving Mac:
- To preserve data if backup is incomplete
- If troubleshooting a specific problem
- When selling, if Find My Mac makes more sense
- If recently set up Mac and want to keep information
- When diagnostic testing hardware issue
Try less disruptive options like creating a new user account or reinstalling macOS while preserving data.
Before Selling or Donating a Mac
When preparing to sell or donate your Mac running Monterey, be sure to:
- Backup all data you want to keep
- Sign out of all accounts
- Turn off Find My Mac
- Disable Activation Lock
This cleanly disconnects the Mac from your personal data and accounts so the new owner gets a fresh start.
Best Practices When Erasing
Follow these best practices when erasing your Mac:
- Backup first – Ensure no data loss by backing up fully.
- Sign out of accounts – Prevent carryover of personal data and settings.
- Use macOS Recovery – The most thorough erase method.
- Reset NVRAM – Clears out low-level memory settings.
- Clean up for sale – Remove Activation Lock and Find My Mac.
- Restore data – Reload files, accounts and apps from backup.
Carefully following this process results in the cleanest install and setup.
Common Mistakes to Avoid
Some common mistakes to steer clear of when erasing a Mac include:
- No backup – Leading to permanent data loss.
- Restoring from Time Machine after selling – Giving away your data.
- Leaving Find My Mac enabled – Prevents new owner from using.
- Skipping NVRAM reset – May leave old problematic settings.
- Not uninstalling apps – Can carry over malware or viruses.
Being mindful of these potential pitfalls will help avoid major issues down the road.
Conclusion
Erasing your Mac running Monterey provides a fresh start and can resolve many system issues. Make sure to back up important data first, then boot to recovery mode and erase the internal drive. Reinstall Monterey for a clean install and restore your files, settings and apps from backup. Remember to unlink the Mac from your accounts if selling or donating. Following best practices for erasing leads to the most successful outcome. With some care taken up front, erasing a Mac and starting over again can provide a welcome new beginning.