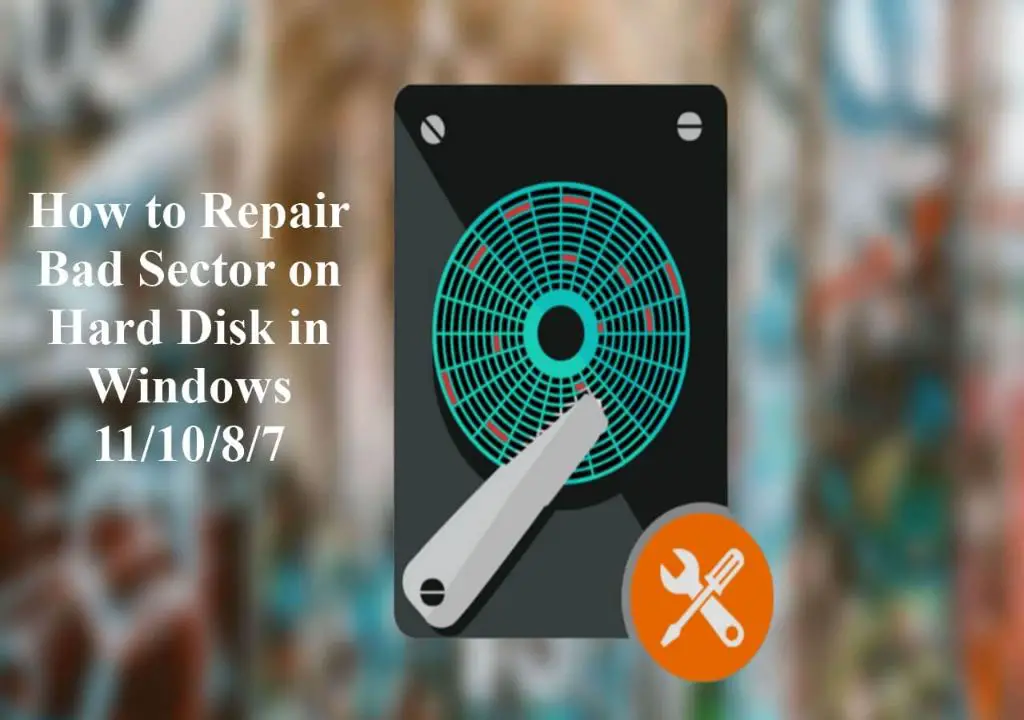Having bad sectors on your hard drive can lead to a number of problems, from corrupted data to complete drive failure. Thankfully, there are some steps you can take to try and fix bad sectors yourself before taking your drive to a professional for recovery.
What are Bad Sectors?
Bad sectors are sections of your hard disk that have become physically damaged and can no longer reliably store data. This damage is often caused by the hard drive’s read/write heads coming into contact with the disk platters, knocking atoms out of alignment. Other causes include manufacturing defects, aging, overheating, and physical impacts like drops or bumps.
Bad sectors may start out as “pending” or “weak” sectors that haven’t fully failed yet. But over time, these unstable areas usually deteriorate into being permanently bad. Once a sector goes completely bad, any data stored there is lost for good.
Signs of Bad Sectors
Here are some common signs that your hard drive may have bad sectors:
- Frequent crashes, freezing, or blue screens
- Corrupted files and data errors
- Slower drive performance
- Unusual noises from the drive
- Error messages about the disk structure or inability to read/write to certain sectors
Tools like Chkdsk, DiskCheck, and SMART scans can check your drive for bad sectors. The scan will log any unstable or failed areas so you know which sectors need repair.
Back Up Your Data
Before attempting any bad sector repairs, your first step should always be backing up your data. Any sectors that have already completely failed will result in permanent data loss. So you want to preserve your files while you still can.
Back up any personal files and folders you want to save to an external hard drive or cloud storage. You can also create a disk image to safely clone your entire drive before troubleshooting bad sectors.
Run CHKDSK
One of the easiest ways to start fixing bad sectors is using the CHKDSK utility in Windows. CHKDSK scans your drive and attempts to repair any file system errors or bad sectors it detects.
To run in Windows:
- Open the Command Prompt as administrator
- Type “chkdsk C: /r” (replace C: with your drive letter)
- Press Enter and let the scan run
CHKDSK will go through 5 stages:
- Stage 1: Scans filesystem metadata for errors
- Stage 2: Scans disk surface for bad sectors
- Stage 3: Tries to repair any file errors found
- Stage 4: Tries to repair bad sectors by recovering readable information
- Stage 5: Replaces unreadable bad sectors with spare good sectors
The /r parameter tells CHKDSK to be thorough and fix any errors found. Without /r, it would only detect problems but not repair them.
Use the SFC and DISM Tools
SFC and DISM are built-in Windows tools that can help replace corrupted system files which may be contributing to bad sectors.
SFC (System File Checker) verifies and restores Windows system files. To run:
- Open Command Prompt as admin
- Type “sfc /scannow” and hit Enter
DISM (Deployment Image Servicing and Management) can fix the Windows image itself. Try running:
- Open Command Prompt as admin
- Type “DISM /Online /Cleanup-Image /RestoreHealth” and press Enter
SFC and DISM may help replace corrupted files that are linked to bad sector errors. Run them before and after trying the next steps.
Use Data Lifeguard Diagnostic
For Western Digital brand hard drives, you can use their Data Lifeguard Diagnostics utility to scan for bad sectors and attempt repairs.
To run:
- Download and install Data Lifeguard Diagnostics
- Select your drive and click the “Write Zeros” option
- Check “Perform quick erase” and click Start
- When done, click the “Extended Test” option to scan all sectors
Data Lifeguard will first overwrite the entire drive, forcing reallocation of any unstable sectors. The extended scan maps and repairs any remaining bad areas on the disk.
Low-Level Format
A full format (or low-level format) completely erases and resets your hard drive. This mapping process forces reallocation of any bad sectors.
Warning: This will erase all data on the drive.
To low-level format:
- Backup data and prepare for drive wipe
- Boot from a Windows install disk into the Command Prompt
- Type “format x: /fs:ntfs /p:1” (replace x: with your drive letter)
- When done, reboot and scan drive for any remaining bad sectors
The /p:1 switch does a full physical format to remap sectors. Repeat if needed.
Use Victoria Software
Tools like Victoria for Windows provide advanced diagnostics and bad sector repairs. Steps typically include:
- Scan drive surface for defects
- Rewrite magnetically unstable sectors
- Force reallocation of poor sectors to spare areas
- Repair sectors by recovering data fragments
Bootable tools like Victoria work at a deeper hardware level to repair physical bad sectors on the disk platters. This may fix hard drive problems that other utilities can’t.
Replace the Drive
If you’ve exhausted all other options, the hard drive itself may be too damaged and need replacing:
- If repairs fail, bad sectors often spread to consume the drive
- With an SSD, failed sectors cannot be reallocated
- A drive with many bad sectors will be unreliable
At that point, it’s best to replace the faulty drive and recover data from backups. A specialist may also be able to transplant the disk plates into a working drive enclosure.
Professional Data Recovery
For valuable data, a professional recovery service may be able to extract data even from drives with severe physical damage:
- Specialized tools can bypass failed components and repair firmware
- Clean room disassembly can directly access and clone the disk platters
- Donor parts can replace damaged elements like read/write heads
But this type of recovery costs hundreds if not thousands of dollars. It’s mainly for irreparable drives with critical files that absolutely must be saved.
Prevent Bad Sectors
To help avoid bad sectors in the future:
- Use surge protectors and clean power supplies
- Maintain consistent drive temperatures
- Handle drives gently and cushion impacts
- Perform regular SMART drive health checks
- Upgrade older drives proactively
With proper care, modern hard drives can last many years. But inevitably, all will develop bad sectors given enough time. So be prepared to troubleshoot and repair when issues emerge.
Conclusion
Dealing with bad sectors requires patience but is often possible without professional help. Start with software repairs using utilities like CHKDSK, SFC, and DISM. For mechanical issues, a low-level format or Victoria may fix physical disk defects. And remember the importance of backing up data before attempting any repairs.
With some time and effort, you can often squeeze additional life out of a drive with bad sectors. But a far-gone drive may need professional recovery or replacement. Know when to cut your losses to avoid losing data or wasting more time on an irredeemable drive.