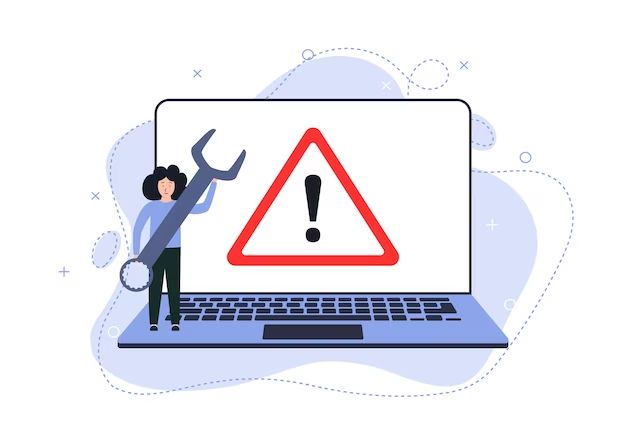Quick Diagnosis
If your computer is beeping when you turn it on, there are a few likely culprits to check first before diving into more complex troubleshooting:
- Check for loose cables – Ensure all power cables and data cables are securely connected to the motherboard.
- Reseat RAM – Open the computer, remove and reinsert the RAM sticks to ensure proper contact.
- Clear CMOS – Reset the BIOS by removing the CMOS battery for a few minutes.
- Replace CMOS battery – If the battery is over 3 years old, it may need replacing.
- Check fans and temperature – A beep code may indicate a fan failure or overheating issue.
If none of those quick fixes resolve the beeping issue, it’s likely a more serious hardware problem. Read on for detailed troubleshooting steps.
1. Determine the Beep Pattern
The first step is to listen closely to the beep pattern your computer is making when turned on. While frustrating, beep codes are actually a good thing – they act as error codes that can help diagnose what’s wrong with your PC.
Count the number of long and short beeps, the pauses between them, and whether they occur in a repeating pattern. This beep sequence indicates which computer component is causing the issue.
Consult your motherboard manual or look online to determine what the beep code means for your specific BIOS make and model. For example, here are some common beep codes:
- No beep – Power supply issue or failed motherboard
- 1 long, 3 short – Graphics card problem
- 1 long, 2 short – Memory error
- Continuous beeps – Overheating CPU
Matching the beep pattern to a particular meaning will direct you to the faulty component.
2. Check All Connections
If you don’t hear any beep codes at startup, the motherboard may not be getting power. Start troubleshooting by checking all connections leading to and on the motherboard itself.
Follow these tips for secure, reliable connections:
- Reseat cables and cards – Remove and firmly reinsert all cable connections and hardware cards. This cleans contacts and ensures proper seating.
- Check pins – Examine motherboard cable connectors for any bent or broken pins.
- Try another cable – Swap in a known-good power cable or data cable to test if the original is faulty.
- Eliminate extensions – Plug components like graphics cards directly into the motherboard instead of using extension cables or riser cables.
Pay particular attention to the following motherboard connections:
- 24-pin main ATX power cable
- 4 or 8-pin CPU/EPS power cable
- 6 or 8-pin PCIe graphics card power cables
- SATA data and power cables to hard drives
- Front panel connector for Power/Reset buttons and status LEDs
If reseating cables and components doesn’t help, try removing unnecessary peripherals and booting with just the essentials like one stick of RAM, graphics card, and boot drive.
3. Test the Power Supply
Lack of power can cause immediate startup issues or intermittent crashes and beeps later on. Test these key power supply functions:
- Voltages – Use a multimeter to test that the PSU delivers 3.3V, 5V, and 12V within ~5% of specifications. Too high or low indicates a faulty PSU.
- PSU fan – Verify the PSU fan spins when connected to motherboard power. No fan spin suggests complete PSU failure.
- Paperclip test – With the PSU unplugged from components, connect a paperclip from green to black wires in the 24-pin cable. The PSU fan should now spin if working properly.
Also inspect for bulging or leaking capacitors on the PSU that can develop with age and cause unstable power delivery.
If testing confirms your power supply is defective, replace it with a new unit from a quality manufacturer appropriate for your PC’s power needs.
4. Update BIOS and Drivers
Outdated software and firmware can sometimes manifest as apparent hardware failures like beep codes. Updating to the latest available versions is an easy troubleshooting step:
- BIOS – Check the motherboard manufacturer website for the most recent BIOS update. Follow instructions to flash the BIOS, taking care not to interrupt the process.
- Chipset drivers – Install updated drivers for your Intel, AMD, or other chipset. Keeping these essential drivers current improves system stability.
- Graphics drivers – Download new graphics card drivers from NVIDIA or AMD. Use the auto-detect tool if unsure of your specific model.
Reboot after completing the updates to allow changes to take effect. The beeping may be resolved with proper BIOS and driver versions communicating smoothly with components.
5. Test and Replace RAM
Since beep codes often indicate RAM issues, verifying the memory sticks are a common next step. To test RAM:
- Reseat sticks – Remove and reinsert RAM sticks in their slots to make good contact.
- Try one stick – With all RAM removed, test booting with only one stick at a time in each slot.
- Test sticks in another PC – Verify suspected bad RAM also fails in a known good PC.
- Clear CMOS – Reset BIOS to default settings in case overclocking or settings are unstable.
- Check for visual issues like cracks or chipped contacts.
If testing definitively shows RAM failure, purchase replacements that match the type and specs for your motherboard. Brand need not match. Perform another single stick test after installing to confirm if still beeping.
6. Listen for Beep Codes
With all connections checked, the PSU tested, BIOS updated, and RAM replaced if necessary, reboot and listen closely for any beep codes again.
If the beeps persisted through previous steps, the meaning should now be clear based on your motherboard brand or online research.
For example:
- 3 long beeps often indicates graphics card failure. Test the card in another PC or try onboard video instead.
- 8 short beeps can mean an issue with the processor. Reseat the CPU and check for bent pins in the socket.
- A single long beep may indicate successful POST and no issues detected.
Make the indicated component swap or repair and listen again on boot. The beeping should be cured if the faulty part was properly identified via analysis of beep codes.
7. Test Hardware in Another PC
After exhausting more straightforward steps, swap hardware with another computer to isolate components causing the beeping:
- Graphics card – Install your graphics card in another PC and its card in your system.
- RAM – Use known good RAM sticks from another PC for testing.
- Power supply – Test with another PSU, preferably of equal or greater wattage.
- CPU – Removing the CPU is more difficult but can confirm a CPU-related beep code.
If the issues follow the hardware, you have found the defective component. Replace that specific item that repeatedly causes beeping or boot failure.
8. Try External Components
Attempting to boot without certain internal hardware attached can help determine if a peripheral is at fault:
- GPU – Remove discrete graphics card and connect monitor to integrated graphics instead.
- HDD – Disconnect all hard drives and boot from a USB or optical drive.
- Peripherals – Unplug all external USB devices.
If the beeping stops without a particular component installed, that points to the source of the problem. Replace or repair the internal hardware causing the issue.
9. Inspect for Physical Damage
At this stage, open the PC case and closely examine all components for any visible damage:
- Bulging, leaking, or burst capacitors on the motherboard or video card.
- Burn or scorch marks from overheating.
- Cracked chip packaging.
- Bent CPU socket pins.
- Melted power supply unit.
Repair or replace damaged hardware as required. Any physical component issues severe enough to cause beeping will be visible on inspection.
10. Test on a Bench
Assemble components on a test bench or rebuild in a new case to check if short circuits or improper spacing is causing beeping:
- Use a non-conductive work surface when bench testing.
- Install motherboard standoffs to prevent shorting.
- Ensure contact spacing is sufficient between tightly packed components.
- Avoid loose debris like screws underneath the motherboard.
- Only connect essential components like CPU, RAM, PSU, and boot drive.
If beeping persists even when assembled minimally on a bench, a component itself is likely faulty. Replace the suspect hardware with known good parts.
Conclusion
Beep codes on computer startup often lead to easy fixes like cable reseating or PSU replacement. But exhaustive troubleshooting may be needed if the beeping defies quick solutions. Work methodically through BIOS updates, RAM testing, hardware swaps, bench testing, and visual inspection until the root cause is discovered. Match beep patterns to point toward culprit components. Confirm by substitution tests with known good parts. Persistence combined with patience will silence even the most stubborn startup beeping.