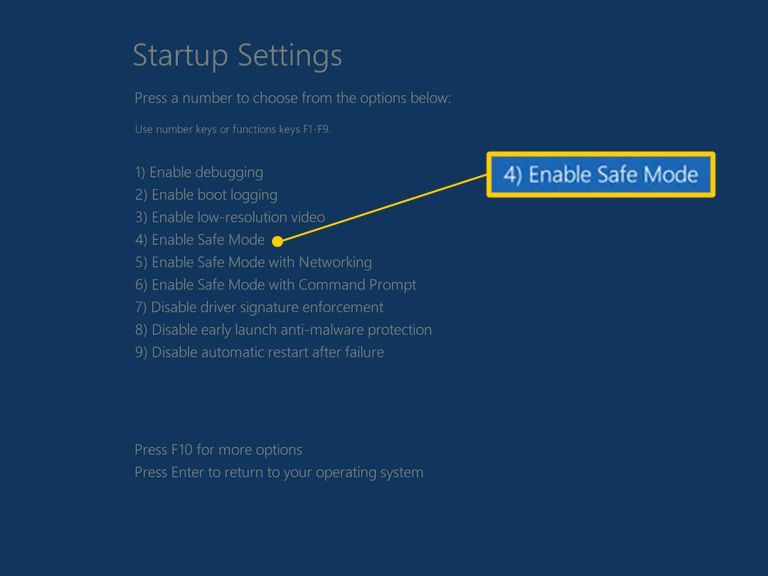If your computer freezes or hangs at startup, there are several troubleshooting steps you can take to try and fix the issue. Here are some quick answers to common questions about diagnosing and resolving startup freezes:
What causes a computer to freeze at startup?
There are a few common culprits for startup freezes:
- Hardware failure – Issues with the CPU, motherboard, RAM, or hard drive can lead to freezing.
- Driver conflicts – Incompatible or corrupted drivers can cause system hangs.
- Software issues – Problems with the operating system, startup programs, or viruses/malware can prevent booting.
- Overheating – Excessive heat causes components to malfunction.
How can you diagnose the cause of a startup freeze?
To pinpoint the cause, try the following troubleshooting steps:
- Check error lights/beeps – The motherboard may provide diagnostic clues on startup.
- Boot into Safe Mode – Helps determine if 3rd party software is the culprit.
- Check Event Viewer – Logs can indicate the source of the problem.
- Check temperatures – Overheating can lead to freezes.
- Test hardware – Run diagnostics on RAM, hard drive, etc.
What are the best ways to fix a frozen startup?
Depending on the cause, here are some fixes to try:
- Startup Repair – Automated Windows repair tool can fix common OS issues.
- Clear CMOS – Reset BIOS to default to resolve hardware misconfigurations.
- Update drivers – Updating outdated or broken drivers may help.
- Startup programs – Prevent nonessential programs from launching at bootup.
- System restore – Roll back to an earlier restore point before the issue occurred.
- Clean boot – Boot with minimal services and startup programs enabled.
- Reseat components – Remounting hardware like RAM and cables can fix connection issues.
When should you take a computer into repair?
If you’ve exhausted all self-troubleshooting options without success, it’s time to take the computer into a professional repair shop. Signs it requires shop repair include:
- Persistent crashes/freezing even in Safe Mode.
- Visible hardware damage or failure.
- System file corruption or malware infection.
- BIOS issues.
- Continued freezing after replacing or reseating components.
Computer repair technicians have specialized tools, diagnostics software, and parts to thoroughly inspect components and identify any faulty hardware that may be causing startup freezes.
Conclusion
Startup freezes can stem from various hardware, software, and configuration issues. Methodically troubleshoot the problem using Safe Mode, Event Viewer, hardware tests, and monitoring temperature. Tackle software issues by repairing the OS, updating drivers, adjusting startup programs, and restoring system files. For hardware faults, reseating connections and components may help. If problems persist, take the computer to a professional repair shop for further diagnosis and service.
Detailed Troubleshooting Steps for Diagnosing and Fixing Startup Freezes
When a computer suddenly begins freezing during the startup process, it can be incredibly frustrating. But don’t worry – with some targeted troubleshooting, you can get to the bottom of common startup freeze issues and hopefully resolve them to get your PC booting properly again. Here are detailed steps to take for diagnosing and fixing a frozen startup:
1. Check Error Indicator Lights on Motherboard
The very first thing you should do if your computer hangs during bootup is check for any indicator lights, error codes, or beep sounds coming from the motherboard. These clues will often point to a specific hardware component that is malfunctioning and preventing startup from completing. Make note of any blinking light patterns or error beeps. Consult your motherboard manual or the manufacturer website for diagnostic guides that explain what different patterns indicate.
2. Boot Into Safe Mode
If there are no obvious hardware indicators, the next step is attempting to boot into Safe Mode. Safe Mode loads only the essential drivers and services required to startup Windows. This eliminates any interference from third party software. Here are the steps to access Safe Mode on modern versions of Windows:
- Repeatedly press F8 as soon as you turn on the computer.
- Select the Safe Mode option from the Advanced Boot Options menu.
If your computer can successfully enter Safe Mode but still freezes when booting normally, that points to a problem with your usual startup programs or drivers as opposed to a deeper hardware or system file issue.
3. Check Event Viewer for Error Messages
The Windows Event Viewer provides detailed logs of alerts and errors during the startup process. Any fault messages can provide clues into what went wrong. To check the Event Viewer:
- Type “Event Viewer” into the Start Menu search bar and launch the app.
- Go through the System, Application, and other logs looking for events marked as Errors or Warnings.
- Google any specific error codes to research causes and solutions.
Pay close attention to messages that occur immediately preceding or during the failed startup attempt.
4. Monitor CPU and Case Temperature
Overheating is another common cause of startup freezes. Use hardware monitoring software like Speccy or HWInfo to check your CPU and system temperatures. Consistently high readings above 80-90°C could indicate an overheating issue. Thermal shutdown automatically power downs or reboots a computer when critical components get too hot. Check that all cooling fans are running properly and that the CPU heatsink is still properly attached.
5. Run Hardware Diagnostics
Faulty hardware like bad RAM, failing hard drives, and other damaged components can lead to startup hangs or crashes. Running diagnostics helps isolate issues:
- RAM – Use MemTest86+ to test RAM. Let it run for several passes.
- HDD – Check SMART status with CrystalDiskInfo. Run chkdsk and sfc for drive errors.
- CPU – Stress test the CPU with Prime95 or Intel Processor Diagnostic Tool.
- GPU – Use Furmark to stress test the graphics card.
If you have recently installed new hardware, try removing it and booting with only the essential components.
6. Perform a Startup Repair
The Windows Startup Repair tool is often able to automatically diagnose and fix common startup freezes and crashes. It scans for issues like damaged system files or incompatible drivers. To run Startup Repair:
- Insert the Windows install disk or bootable USB and restart the computer.
- Select Repair your computer after booting from the media.
- Choose Startup Repair from the System Recovery Options menu.
- Let the scan run – Startup Repair will attempt repairs if any issues are found.
This integrated utility fixes startup problems for the majority of users. Give it a shot before moving on to more complex solutions.
7. Clear CMOS to Reset BIOS
Problems with the motherboard BIOS like corruption or misconfigured settings can also prevent successful startup. Resetting the CMOS clears any issues:
- Unplug power cable and open up PC case.
- Locate the CMOS battery on motherboard and remove it for 60 seconds.
- Reinsert battery and close case.
- Turn computer back and CMOS should be reset.
This returns BIOS settings to factory defaults so you’ll need to reconfigure them afterward. Check that RAM speed/timings match manufacturer specs after clearing CMOS.
8. Update Outdated or Faulty Device Drivers
Corrupt, outdated, or incompatible drivers are a common source of Windows startup problems. Try updating any drivers related to vital startup components:
- Motherboard chipset/firmware drivers
- Storage controller drivers
- GPU drivers
- Network adapter drivers
Use a tool like Driver Booster to identify and update all outdated drivers efficiently. Also reinstall drivers if errors point to specific device driver faults.
9. Manage Startup Programs
Too many unnecessary programs starting up when Windows boots can cause system hangs. Reduce startup load by disabling anything non-essential:
- Open Task Manager > Startup tab
- Disable programs not needed on startup
- Alternatively, use Startup Delayer or Autoruns
Disable or delay startup programs one by one until you isolate any causing problems. Also uninstall recently added programs.
10. Attempt a System Restore
If a recent software change appears to have triggered the startup freezes, reverting back using System Restore may resolve it:
- Boot into Safe Mode with Command Prompt
- Type rstrui.exe to launch System Restore
- Choose a restore point from before the issue began
- Let System Restore run and reboot computer
Just ensure System Restore is creating regular recovery points before attempting this. You can only go back as far as your oldest restore point.
11. Perform a Clean Boot
A clean boot isolates software issues by starting Windows with only essential services and the minimum required startup programs. To clean boot Windows 10:
- Open msconfig (Start Menu search)
- Go to the Services tab and check “Hide all Microsoft services”
- Disable all services not made by Microsoft
- Go to the Startup tab and click Open Task Manager
- Disable all startup programs except security software
- Restart computer
If the computer starts normally, revert changes and enable startup items and services one-by-one until the culprit is identified.
12. Check Connections and Reseat Components
Loose connections or damaged components like memory modules can cause intermittent startup failures. Check for any signs of physical damage and reconnect anything that seems loose:
- Reseat RAM sticks and graphics card
- Reconnect SATA/power cables properly
- Check CPU cooler mount and thermal paste
- Double check front panel connectors
If reseating hardware fixes the issue, the component likely had a poor connection. But continuing issues may indicate a damaged part.
13. Test Hardware with Another OS
To rule out software issues, boot the computer from a Linux live USB or bootable CD/DVD. If Linux starts up fine, then the issues likely stem from Windows OS files or drivers.
Use an Ubuntu or Mint live USB to test. No installation is necessary – just change the one-time boot order to the USB drive and test startup. If the same freezing occurs, suspect a deeper hardware problem behind the issues.
Conclusion
Startup freezes and crashes are often solvable through systematic troubleshooting and repair steps. Isolate the issue source by checking error lights, monitoring temperatures, running hardware diagnostics, and testing with a bootable USB. Fix software faults by repairing system files, updating drivers, managing startup programs, and restoring from a recovery point. For hardware issues, reseating connections and testing components may identify loose or defective parts. Persistent problems with no obvious solution may require professional computer repair to inspect internal components and diagnose where the fault lies.