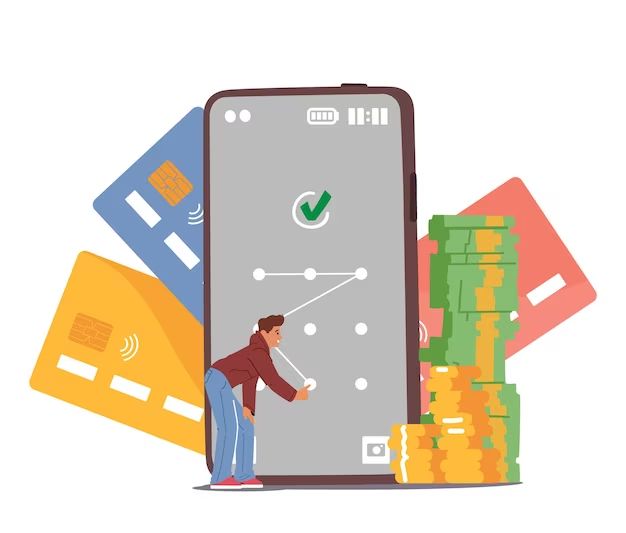There are many reasons why your Android phone may become locked or unusable. Perhaps you forgot your lock screen password or pattern. Maybe your phone froze and is now stuck on the lock screen. Or you performed a factory reset but can’t get past the initial setup because you don’t have the previous owner’s Google account details. Whatever the reason, a locked phone can be very frustrating but there are ways to get your device usable again if you follow the right steps.
How to Bypass the Lock Screen
If your phone is locked and you can’t remember your password or pattern, you may be able to bypass the lock screen entirely by performing a factory reset through the recovery menu. Here’s how:
- Turn your phone completely off by holding down the Power button for several seconds until the device powers down.
- Next, hold down the Volume Up button and Power button at the same time. Your device should boot into recovery mode.
- Use the volume buttons to navigate and select “Wipe data/factory reset.”
- Confirm the reset. Your phone will restart with the lock screen disabled.
Performing a factory reset will erase all data, settings, and installed apps from your device. However, it will allow you to regain access and set up the phone from scratch if you can’t get past the lock screen.
Using Android Device Manager
If you have a Google account set up on the locked phone, you may be able to reset your password or PIN code using the Android Device Manager service. This is a remote tracking and security tool that all Android devices have installed.
To use it:
- On a computer, visit www.android.com/find.
- Log in with the Google account associated with the locked phone.
- Select the locked device if you have multiple linked to your account.
- Choose “Lock” to reset the lock screen password remotely.
You can now set a new password or PIN code to unlock your device normally. The Android Device Manager is a handy way to regain access without erasing everything via a factory reset.
Using Find My Device
Find My Device is another Google service that can help unlock your phone remotely. Here’s how to use it:
- On a computer, visit www.android.com/find.
- Log in to your Google account associated with the phone.
- Select your locked device.
- Choose “Lock” to reset the screen lock.
Much like the Android Device Manager, Find My Device allows you to remotely command the phone to disable the existing lock screen. You can then set a new password or PIN.
Using ADB and Fastboot Tools
For more advanced Android users, you can use Android Debug Bridge (ADB) and Fastboot tools to bypass the lock screen by accessing the Android bootloader. This will wipe all data from the phone, however.
Here are the basic steps involved:
- Install ADB and Fastboot tools on your Windows, Mac or Linux computer.
- Access the bootloader menu by holding Power + Volume Down as the device turns on.
- Connect the phone to your computer via USB.
- Type “adb reboot bootloader” to restart the device in bootloader mode.
- Use the “fastboot erase userdata” command to wipe data.
- Then type “fastboot reboot” to exit bootloader mode.
The phone will now reboot with the lock screen security disabled.
While this method is more complex, it allows you to regain access even without your Google account credentials. However, all data and settings are erased in the process.
Removing a Forgotten Password
If you simply forgot your numeric PIN or lock screen password, you may be able to remove the security measure without fully resetting the device. Here are a few options for removing a forgotten password or PIN:
Using Password Recovery Software
Specialty password removal tools like FonePaw Android Lock Screen Removal can bypass locked screens by exploiting system vulnerabilities. To use this kind of software:
- Download, install and launch the Android lock screen removal tool on your computer.
- Enable USB debugging mode on your locked Android device.
- Connect the phone to your computer with a USB cable.
- The software will automatically bypass the lock screen.
This technique doesn’t wipe your data but does require a computer and USB connection. Use reputable software to avoid malware.
Performing a Master Reset via Recovery
You can also factory reset your device to remove password security while retaining data through recovery mode:
- Power off your phone completely.
- Hold Power + Volume Up + Volume Down simultaneously until recovery loads.
- Use volume keys to select “wipe data/factory reset.”
- Choose “Do not erase SD card” if prompted.
- Select “Yes, delete all user data.”
Your phone will reset with lock screen security disabled while preserving app data and files on the SD card.
Using Android Device Manager
As mentioned previously, the Android Device Manager allows you to remotely reset lock screen security if you’re signed into a Google account on the phone. Simply use the web interface to erase the password/PIN without fully resetting the device.
Bypassing Lock Screen Security on Samsung Devices
Samsung Galaxy phones running the TouchWiz interface have some additional options for bypassing lock screens that stock Android devices don’t have access to.
Using Find My Mobile
Find My Mobile is Samsung’s version of Android’s Find My Device service. You can use it to remotely reset your lock screen PIN or password if you’re logged into a Samsung account on the locked device.
Just go to findmymobile.samsung.com to erase the lock screen security via the web portal. No phone reset required.
Entering Recovery Mode
On some Samsung devices, you can boot into recovery mode by pressing Volume Up, Home and Power at once when the phone is off.
From there, use volume keys to navigate to “wipe data/factory reset” and select it to erase lock screen security without fully resetting the device.
Using ADB and Download Mode
You can also use ADB and Download mode to bypass Samsung lock screens:
- Enable Developer options and USB debugging on the device.
- Install ADB tools on your computer.
- Press Power + Volume Down + Home to enter Download mode.
- Connect to computer via USB and run “adb reboot” to exit Download mode.
- Lock screen security should now be disabled.
This approach wipes lock screen data without fully resetting the device.
Unlocking a Google Verified Boot Lock
Some newer devices from Google have an enhanced boot verification system that prevents lock screen removal via standard recovery mode. If you see a screen saying “Your device is corrupt. It can’t be trusted” you have a Verified Boot error. Here’s how to fix it:
- Hold Power + Volume Up to enter the bootloader menu.
- Use volume keys to select “Recovery mode.”
- Hold Power and tap Volume Up to display the menu.
- Select “Wipe data/factory reset.”
This will fully wipe your phone data but allow you to access the device afterwards. Alternatively, you can flash a new system image using the Fastboot tool to regain access while retaining data.
Troubleshooting a Locked Phone
If you’re still unable to bypass the lock screen via any of these methods, here are some troubleshooting steps to take:
- Make sure USB debugging mode is enabled in Developer options.
- Try a different USB cable if your phone isn’t connecting properly.
- Confirm that any third party tools are updated to the latest version.
- Attempt the ADB/Fastboot method on a Windows PC instead of Mac/Linux.
- Double check that you’re entering the correct key combination to enter Recovery mode.
- Browse Android forums for device-specific troubleshooting tips.
With some persistence and trial-and-error, you should ultimately be able to regain access to your locked Android phone using one of these lock screen removal techniques.
Preventing Future Lock Outs
Once you successfully get back into your device, here are some tips to avoid future lock outs:
- Set a PIN or password you can easily remember.
- Write down your password and keep it somewhere secure.
- Log into a Google account on the device for remote security options.
- Enable Smart Lock features like trusted locations.
- Set up automatic unlock via Bluetooth devices or your Android Wear smartwatch.
- Add your fingerprint for quick unlock authentication.
Implementing some of these measures will help ensure you don’t get locked out of your phone again in the future. Being unable to access your device can be a huge hassle as well as a security risk.
When to Perform a Full Factory Reset
While the techniques in this guide allow you to bypass a locked Android phone while retaining app data, sometimes performing a full factory reset is the better option:
- You suspect a malware or virus infection.
- You’re selling or gifting the device.
- You’re experiencing major software issues or crashes.
- You forgot your lock screen password and Google credentials.
- You want to start with a clean slate on your device.
Doing a full wipe ensures no residual user data remains on the phone when passing it on to someone else. It also resolves some performance issues caused by rogue apps or services.
Just be sure to backup any files, photos or app data you want to transfer to the reset device afterwards.
Conclusion
Being locked out of your Android phone can be immensely frustrating. Thankfully, there are a variety of effective solutions you can use to regain access to your device. Recovery mode, ADB tools, specialty software, and remote security managers can all help disable or reset the existing lock screen. Just be sure to enable USB debugging first and have proper PC drivers installed. With some time and effort, you’ll be able to bypass the lock screen on your Android device without fully resetting it in most cases. Just be cautious when downloading third party tools to avoid malware. And once you regain access, take steps to prevent future lock outs going forward.