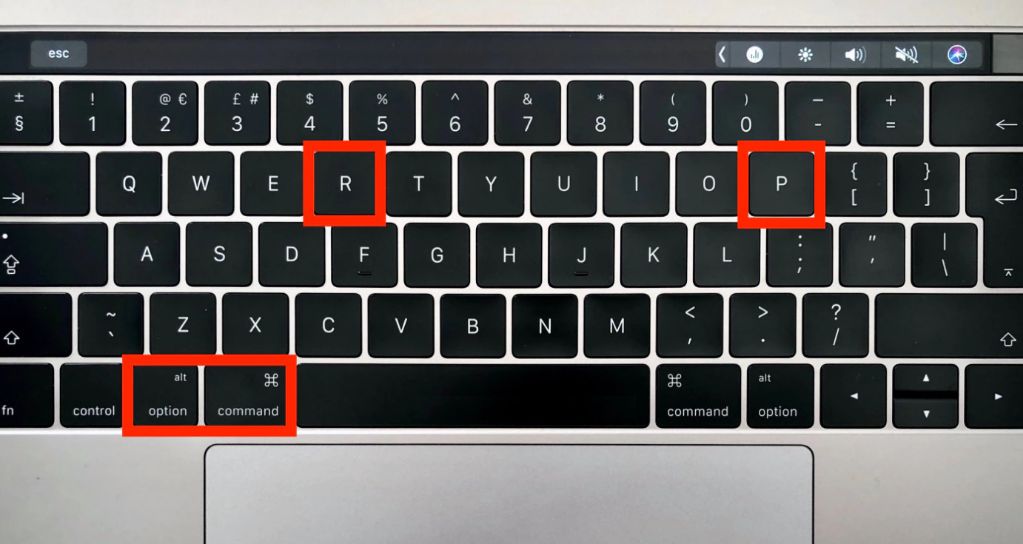There are several potential reasons why your Mac may not be booting properly or gets stuck on the loading bar when trying to start up. The most common causes include hardware failures, software corruption, and installation issues. With some troubleshooting, you can usually resolve the boot problems and get your Mac working again.
Quick Answers
Here are some quick answers to common questions about fixing a Mac that won’t boot:
- Try restarting your Mac and holding down Command + R during boot to enter Recovery Mode
- Reset NVRAM/PRAM by holding Command + Option + P + R during reboot
- Boot into Safe Mode by holding Shift after hearing the startup chime
- Check for and resolve any software conflicts using Disk Utility
- Reinstall macOS using Recovery Mode or an external bootable installer
- Replace any failed hardware components like RAM, hard drive, or logic board
Causes of Boot Failure
When your Mac gets stuck on the loading bar during startup, it’s usually indicative of an underlying hardware or software issue preventing full boot. Here are some of the most common culprits:
- Corrupted system files – Critical OS X system files may have become damaged, preventing boot.
- Drive errors – The Mac hard drive or SSD may have developed bad sectors or corruption.
- Peripheral issues – Bad USB/Thunderbolt devices connected can interfere with startup.
- RAM failure – Faulty or improperly seated RAM chips will cause startup failures.
- Power supply problems – An intermittent or failing PSU can cause boot issues.
- Software conflicts – Incompatible apps stalling startup processes.
- Logic board failure – Severe hardware flaws may prevent the Mac from booting up.
How to Enter macOS Recovery Mode
The macOS Recovery Mode is an important troubleshooting tool for diagnosing and fixing boot problems. Here are the steps to enter Recovery Mode:
- Fully shut down your Mac
- Restart your Mac and immediately hold down the Command + R keys after you hear the startup chime
- Keep holding Command + R until you see the Apple logo or spinning globe appear
- After a few moments, you will be greeted with the macOS Utilities window
This will load a recovery partition or external recovery drive allowing you to access Disk Utility, reinstall macOS, restore from Time Machine, and more to identify and resolve whatever is preventing normal startup.
Resetting NVRAM to Fix Boot Issue
Resetting the NVRAM (non-volatile random-access memory) can often resolve errors that cause booting problems. Here is how to reset NVRAM on your Mac:
- Shut down your Mac fully
- Press the power button and immediately hold down Command + Option + P + R
- Keep holding the four keys until you hear the startup chime again
- Release the keys and let your Mac finish booting up
This will wipe and restore the NVRAM, clearing out any potential corrupted data that could be preventing successful startup. Resetting both the NVRAM and SMC can improve the likelihood your Mac will boot normally again.
Booting to Safe Mode
Booting into Safe Mode will load macOS with only the bare essential drivers and software needed. This allows you to isolate potential software conflicts causing boot problems. Follow these steps:
- Fully shut down your Mac
- Restart your Mac and immediately press and hold the Shift key after you hear the startup chime
- Keep holding Shift until you see the login window
- Enter your admin password if prompted
- Your Mac will now finish booting to Safe Mode
If your Mac boots normally in Safe Mode, it indicates software conflicts or login items are likely causing the startup hangups. You can use Disk Utility or uninstall problem apps in Safe Mode to resolve the issue.
Using Disk Utility to Fix Drive Errors
Corrupted drive directories or bad sectors can also prevent Mac bootup. Disk Utility can check and repair such drive problems. Here’s how:
- Boot to Recovery Mode or Safe Mode
- Launch Disk Utility from the Utilities menu
- Select your Mac’s main drive volume in the sidebar
- Click First Aid and then Run to check for errors
- Disk Utility will check and repair drive integrity issues
- Quit Disk Utility and restart your Mac normally
Disk Utility will automatically fix any directory inconsistencies that could be blocking startup. For severe drive corruption, you may need to reinstall macOS.
How to Reinstall macOS to Fix Boot Issues
A clean reinstallation of macOS can frequently resolve stubborn boot failures related to software issues. You have a couple options to reinstall:
- Recovery Mode – Reinstall macOS directly from the local recovery partition.
- External Bootable Installer – Create a bootable macOS installer on an external drive to use for reinstallation.
We recommend using an external bootable installer if possible. Follow these steps:
- Download macOS from the App Store on a working Mac
- Connect an external USB drive with at least 12GB of space
- Launch Disk Utility and format the external drive as Mac OS Extended (Journaled)
- Quit Disk Utility and open the Terminal app
- Type:
sudo /Applications/Install\ macOS\ Big\ Sur.app/Contents/Resources/createinstallmedia --volume /Volumes/DRIVEreplacing “DRIVE” with your drive name - Enter your admin password when prompted
- The installer will be created on the external drive
- Shutdown your Mac and connect the bootable installer drive
- Boot from the external drive and reinstall macOS
This will perform a clean macOS install without deleting your user data. In most cases, it should successfully resolve software-related boot failures.
Fixing Hardware Failure
With physical Mac hardware, failure can happen over time. If software troubleshooting doesn’t resolve the boot issues, it’s likely a hardware component failure. Here are some things to check:
- RAM – Reset/reseat RAM or replace defective sticks.
- Hard drive – Replace failed or corrupted hard drive.
- Power supply – Swap in working PSU if original is dead.
- Logic board – Main system board may need replacement.
For older Macs, it may not be cost effective to repair failed hardware like the logic board. In that case, full replacement may be your best option to get up and running again.
How to Backup and Wipe a Non-Booting Mac
If your Mac won’t boot at all, you may need to fully erase and reinstall macOS from an external drive. But first you’ll want to backup your data. Here are the steps:
- Boot to Recovery Mode or Internet Recovery
- Connect an external hard drive with enough storage
- Launch Disk Utility and format the backup drive for Mac
- Go to the Macintosh HD volume
- Click File -> New Image and create a disk image formatted for Mac OS Extended (Journaled)
- Save the disk image file to your external backup drive
- Once complete, shut down your Mac
- Boot to Recovery or Internet Recovery again
- Open Disk Utility and select Macintosh HD
- Click Erase to fully wipe the drive and reinstall macOS
This will securely backup your data before wiping your Mac to factory settings. After erasing the drive, you can install a new copy of macOS.
Tips to Prevent Future Boot Failure
Once you’ve resolved the immediate boot up issues, here are some tips to help avoid similar startup problems happening again:
- Always install macOS updates to fix bugs and security flaws.
- Don’t shutdown forcefully – use the Shut Down command instead.
- Disconnect external devices like USB drives before shutting down.
- Keep at least 10-20% drive space free to prevent corruption.
- Use a surge protector to prevent power spikes.
- Replace old/defective hardware like failing hard drives.
Regularly backing up your Mac with Time Machine and an online backup service can also save you from boot issues by allowing restore to a working state.
Conclusion
Troubleshooting Mac boot problems requires patience but using the right tools like macOS Recovery Mode, Safe Boot, and Disk Utility can help identify and resolve many startup issues. Reset NVRAM, reinstall macOS, and fix drive errors to get your Mac booting properly again. For hardware failure, replacement of defective components may be required. Keep your Mac software updated and take preventative steps like regular backups to avoid and recover from boot failure.