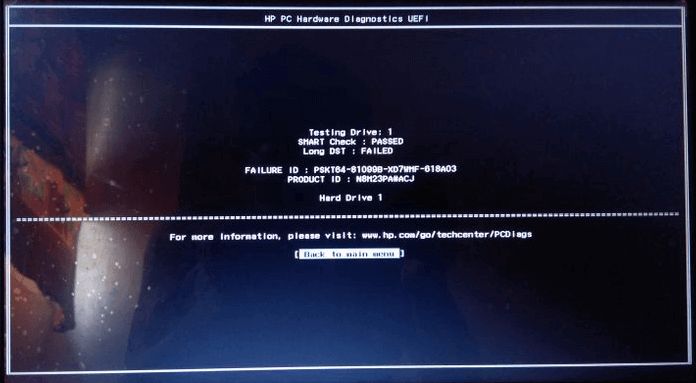What is a Short DST Warning?
DST stands for Daylight Saving Time. It is the practice of setting clocks forward by one hour during the summer months and backward by one hour in the winter months to make better use of natural daylight. The shift between standard time and DST is known as the “DST changeover.”
A “short DST warning” refers to an error message that can appear around the time of the DST changeover, typically during the transition from standard time to DST in the spring. It indicates that a device’s built-in clock or system time was unable to properly update to reflect the new DST start date.
This error often occurs because the computer’s internal clock battery has died or there is a bug in the operating system that prevents the automatic DST adjustment. It can also happen if the system date and time are manually set incorrectly right before the DST changeover. The “short” designation refers to the fact that the DST period calculated by the system is shorter than expected.
A short DST warning does not necessarily indicate a major issue, but it should be addressed to keep the system time accurate and prevent potential problems down the line. The warning may persist until the real DST start date arrives and the system adjusts itself automatically.
Potential Causes
There are three main potential causes for a short DST warning:
- The clock battery dying – Most computers have a CMOS battery that keeps the clock running when the computer is powered off. If this battery starts to die, it can cause issues with the time and date settings.
- Incorrect time/date settings – If the time and date settings are manually set incorrectly, especially around Daylight Saving Time, it can trigger a DST error.
- Software bug – Sometimes a bug or glitch in the operating system or other software can cause it to improperly handle the DST changeover, resulting in a warning.
Issues with the CMOS battery or time/date settings are the most common reasons for the short DST warning. A software bug is rarer but can also be the culprit in some cases. Checking each of these potential causes can help diagnose and resolve the problem.
Checking the Clock Battery
The CMOS battery is responsible for providing power to the CMOS chip on the motherboard that stores the date, time, and other BIOS settings. If this battery runs low, it can cause the “DST” or daylight savings time warning to appear. There are a few steps you can take to check on the CMOS battery.
First, you’ll need to locate the battery on the motherboard. It is usually near the BIOS chip or southbridge chipset and looks like a large watch battery. Refer to your motherboard manual for the exact location if you cannot find it.
Next, use a multimeter to test the voltage of the battery. It should read between 2.8-3.2V. If it is below 2.8V, the battery needs to be replaced. You can purchase a CR2032 CMOS replacement battery from most electronics stores.
To replace the battery, gently remove it from the holder and press the new battery into place, taking note of the positive/negative orientation marked on the motherboard. Be sure to only handle the battery by the edges to avoid static discharge.
Replacing the CMOS battery with a fresh one will often resolve the short DST warning if the battery was causing the issue.
Verifying Date and Time Settings
If the system clock battery has sufficient charge, the next step is to check the date and time settings directly in the BIOS. To do this:
1. Restart your computer and enter the BIOS setup utility, typically by pressing the F2, F10 or Del key during bootup. Refer to your computer or motherboard manual for the exact key.
2. Navigate to the ‘Date and Time’ section of the BIOS.
3. Verify that the date and time are set correctly in the BIOS. Compare the BIOS time to the actual current time according to an online source like time.is or your mobile phone.
4. If the time is incorrect, use the BIOS settings to reset the date and time to the proper values. Be sure to set the timezone correctly.
5. Save changes and exit the BIOS.
Resetting the date and time in the BIOS overrides any incorrect settings from the operating system. This can resolve time sync issues caused by malware, software bugs, or other system problems.
Updating Drivers and Software
One potential cause of the short DST warning is outdated drivers or software. It’s a good idea to check for and install any available updates, as newer versions may have fixed bugs that can lead to time sync issues.
First, visit your computer manufacturer’s website and check for BIOS, chipset, and other hardware driver updates. Install any available updates, being sure to follow the instructions carefully.
Next, make sure your Windows operating system is up to date. Go to Settings > Update & Security and click Check for Updates. Install any available Windows updates.
You’ll also want to update other software programs, especially antivirus software. Outdated antivirus definitions may incorrectly flag time sync processes as malicious. Go to each program’s settings to check for updates and install if available.
Finally, check for updates on any other software you have installed, like web browsers, media players, etc. Keeping all your drivers and software updated reduces the chance of bugs, incompatibilities, and other issues that can lead to time sync problems.
See: How to Update Drivers and Software to Fix BSOD Errors
Troubleshooting Software Issues
Some common troubleshooting techniques for software issues include:
Booting into Safe Mode: Booting into Windows Safe Mode loads a minimal set of drivers and services, which can help isolate software issues. To boot into Safe Mode, restart your computer and press the F8 key repeatedly until you see the Advanced Boot Options screen. Then select “Safe Mode” and press Enter.
Uninstalling problematic updates/software: If issues started after a recent update or software installation, try uninstalling the update or software. This reverses any changes made and can resolve software conflicts.
Scanning for malware: Malware infections can cause a wide variety of software issues. Run a full system scan with an up-to-date anti-virus program to check for and remove any malware.
Checking event logs: Windows generates event logs that can indicate the source of software problems. Go to Control Panel > Administrative Tools > Event Viewer and look for recent critical errors that could point to software faults.
Using System Restore: Reverting your system to an earlier restore point before the issues occurred can fix software problems. Go to Control Panel > System > System Protection > System Restore to roll back system files and settings.
Resetting your PC: If other options fail, resetting your PC reinstalls Windows and removes all programs and customizations. This is the most extreme fix but can resolve persistent software issues.
Adjusting Windows Time Settings
One of the main ways to prevent future DST warnings is to adjust your Windows time settings to keep your system clock accurately synced. There are two key settings to check:
1. Enabling/disabling automatic time sync: You’ll want to enable the “Set time automatically” option in your Date & Time settings. This allows Windows to periodically sync with an online time server to correct any clock drift. To enable this, go to Settings > Time & Language > Date & Time and toggle on “Set time automatically”.
2. Selecting the right time server: Make sure you choose a reliable NTP server for Windows to sync with. The default setting is “time.windows.com” but you can enter a different server if needed for your region. The NIST Internet Time Servers at https://tf.nist.gov/tf-cgi/servers.cgi provide a good worldwide list.
With automatic time sync enabled and pointed at a reliable time server, Windows should be able to automatically adjust for DST and keep your system clock accurate, avoiding future warnings.
Seeking Professional Help
If you are unable to resolve the short DST warning after trying all the troubleshooting steps, it may be time to seek help from a professional computer repair shop.
Signs that your computer likely needs professional repair include:
- The warning persists after updating drivers, adjusting time settings, and troubleshooting software issues
- You notice actual clock or time functionality problems beyond just the warning message
- There are other concerning symptoms like crashes, freezes, or hardware failures
Computer repair shop costs will vary depending on the specific issue and how much time/parts are required. According to Computer Repair Shop Steam Charts & Stats, basic diagnostic fees often start around $40-60. Actual repairs like replacing a clock battery or faulty hardware component can range from $80 up to several hundred dollars in some cases.
The timeframe for completing repairs also depends on the diagnosis. While a simple battery replacement could potentially be done the same day, more complex component-level repairs often take 3-5 business days on average. The repair shop should be able to provide an estimate of costs and timeline after diagnosing the issue.
Seeking professional repair is recommended if you are unable to resolve a persistent short DST warning on your own. This ensures qualified technicians can properly diagnose and fix any underlying hardware or software faults causing the problem.
Preventing Future Warnings
There are a few key steps you can take to help prevent future Short DST warnings:
Regularly replacing the CMOS battery can help avoid DST issues. The CMOS battery powers the system clock and BIOS settings. Over time, this battery can lose charge and cause incorrect date/time readings leading to Short DST errors. Replacing this coin cell battery every 2-3 years can prevent problems. Refer to your computer manual for battery replacement instructions.
Keeping your BIOS, drivers, and software updated is also important. Outdated drivers and firmware can sometimes cause compatibility issues resulting in Short DST warnings. Check for available updates through your manufacturer on a regular basis and install them promptly. This helps ensure proper synchronization between hardware components.
Specifically, make sure chipset, SATA controller, and hard drive firmware and drivers are updated [1]. Updated Windows patches should also be installed as they are released to fix potential bugs [2].
Following device best practices like allowing Windows to manage time sync and avoiding abrupt power disruptions can also reduce errors.
Summary
Many times a short DST warning simply indicates that your computer’s clock battery needs replacing or there is an issue with the time/date settings not updating properly. Check your CMOS battery first and follow the steps to replace it if needed. Also, verify your time zone, date, and time settings in Windows to rule out any incorrect configurations.
If replacing the battery and adjusting the settings doesn’t fix the issue, try updating your device drivers, BIOS, and Windows to eliminate any potential software bugs triggering the warning. You can also tweak the Windows time service settings to resync more frequently with internet time servers.
In rare cases, the short DST warning may indicate a hardware problem that requires professional diagnosis and repair. But in most instances, the problem can be resolved fairly easily on your own by methodically checking the clock battery, system settings, software updates, and time sync configurations covered in this guide.
To prevent future warnings, be sure to replace the CMOS battery every 3-5 years. Also periodically check your Windows time settings are correct, and keep your device drivers, BIOS and Windows updated. With consistent maintenance of your battery and software, you can avoid frustrating intermittent issues with short DST warnings.