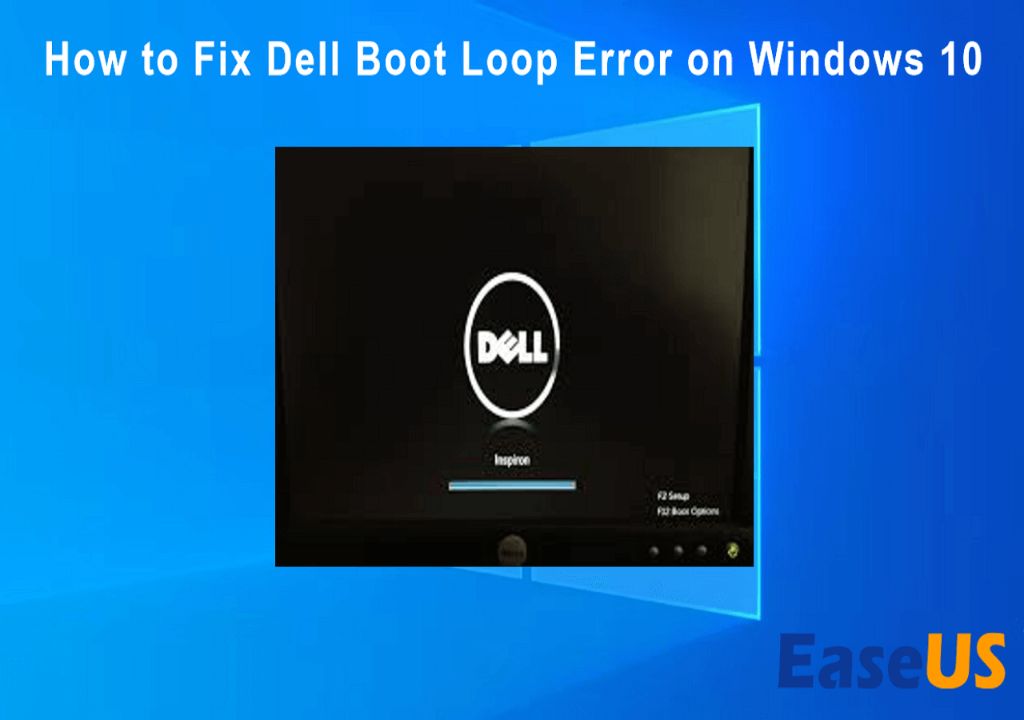A stuck boot, also known as a boot loop, is a common issue with Dell laptops where the system gets stuck in an endless cycle of rebooting during the boot process. This can be frustrating as you can’t get into Windows or use the laptop at all. However, there are several potential solutions to try and fix a stuck boot on a Dell laptop.
Why Does a Dell Laptop Get Stuck in a Boot Loop?
There are a few common causes for a stuck boot on a Dell laptop:
- Corrupted system files – Issues with important Windows system files like bootloaders can cause boot problems.
- Faulty hardware – Hardware components like RAM, hard drive, or motherboard could be malfunctioning.
- BIOS issues – Outdated or misconfigured BIOS settings can prevent booting.
- Software conflicts – Incompatible or buggy apps/drivers may be interfering with the boot process.
If Windows detects a critical file error during the bootup, it will attempt to repair it by rebooting over and over, resulting in a loop. Hardware faults like bad RAM or a failing hard drive can also cause constant crashes and reboots.
Solutions for Fixing a Stuck Boot in Dell Laptop
If your Dell laptop is stuck in an endless boot loop, try these potential solutions:
1. Force Shut Down and Restart
If the laptop is stuck rebooting, you may be able to stop the loop by forcing a hard shutdown by holding the power button for 10-15 seconds until it powers off. Then try restarting it to see if boots normally.
Forcing a shut down can clear any software glitches or processes that may be hanging and disrupting the boot process. However, this is just a basic first troubleshooting step.
2. Boot Dell Laptop into Safe Mode
Booting into Windows Safe Mode starts your PC with the bare minimum drivers and software. This allows you to troubleshoot problems and access System Restore.
To boot into Safe Mode on a Dell laptop:
- Force shutdown the laptop if stuck rebooting.
- Press the power button to turn it back on.
- As soon as the Dell logo appears, press F8 on the keyboard multiple times.
- This opens the Advanced Boot Options menu.
- Select Safe Mode and press Enter.
If you can boot successfully into Safe Mode, then a software conflict or driver issue may be causing the stuck boot. You can use Safe Mode to uninstall recently installed drivers or rollback with System Restore.
3. Run Hardware Diagnostics
As hardware failure can also cause boot problems, running Dell’s built-in diagnostics can check for issues with components like your RAM, hard drive, or motherboard.
To run hardware diagnostics:
- Turn off the laptop and press the power button.
- As soon as the Dell logo appears, immediately press F12.
- This brings up the One-Time Boot Menu.
- Select Dell Diagnostics from the options.
- The diagnostics will run automatically, checking hardware.
If hardware diagnostics detects a component failure, it may need replacement to resolve the stuck boot.
4. Reset BIOS Settings
An incorrectly configured BIOS could also lead to boot problems. Resetting BIOS settings to their factory defaults may fix it.
To reset BIOS:
- Turn on the Dell laptop and press F2 during boot to enter BIOS setup.
- Navigate to the Exit menu.
- Select Load Setup Defaults and press Enter.
- Press Y to confirm.
- Select Exit Saving Changes.
This will reset BIOS settings like boot order, devices enabled, and system time/date.
5. Boot into Windows Recovery Environment
You can also boot into Windows Recovery Environment (WinRE) to access options like System Restore, Startup Repair, or Command Prompt for troubleshooting boot problems.
To boot into WinRE:
- Force shutdown the Dell laptop.
- Power it back on and press F11 on boot.
- This boots into Windows Recovery Environment.
- Try options like Startup Repair or System Restore.
WinRE can fix boot issues related to system files or driver conflicts. You may be able to use Command Prompt for more advanced troubleshooting too.
6. Remove or Disconnect Hardware
If you recently added new hardware like RAM or a hard drive, try removing it and booting with only the original hardware config. Disconnect peripherals too.
If the laptop boots normally without the newly added hardware, then it is likely incompatible or defective and causing the stuck boot.
7. Clear CMOS
Resetting BIOS to factory defaults doesn’t always clear CMOS memory. For troubleshooting, you can try clearing the CMOS:
- Unplug AC power adapter and remove laptop battery.
- Hold down power button for 30 seconds to discharge residual power.
- Remove the base cover to access the motherboard.
- Locate the CMOS battery, remove it for 1 minute, then reinsert.
- Replace base cover, reconnect AC adapter and power on.
This resets BIOS and CMOS settings which could fix some boot problems.
8. Try System Restore
Using System Restore to roll back to an earlier restore point may resolve software-related causes of boot issues.
To do a System Restore:
- Boot Dell laptop into Safe Mode.
- Select System Restore option.
- Choose a restore point before you had boot problems.
- Confirm and let System Restore complete.
- Restart computer.
If an application or driver installation caused problems, restoring can fix it. Make sure to backup data first.
9. Startup Repair
Startup Repair is an automatic diagnosis and repair tool in Windows for boot issues. It can fix common problems like:
- Missing/corrupted system files
- Conflicts from faulty apps/drivers
- Damaged boot configuration settings
- Bootloader issues
To run Startup Repair:
- Boot into WinRE (Advanced Startup > Troubleshoot > Advanced Options).
- Select Startup Repair from Advanced Options.
- It will scan and attempt to automatically repair issues.
- Restart computer when completed.
10. Reinstall Windows
If all else fails, you may need to do a clean reinstall of Windows to fix software-related causes of boot problems.
To reinstall Windows:
- Backup data and insert Windows install media.
- Boot into BIOS and select boot from disc/USB.
- Follow on-screen prompts to install Windows cleanly.
- Install hardware drivers, updates, and applications.
A complete OS reinstall can resolve many boot problems but erases all data so backup first.
Conclusion
Fixing a stuck endless boot on a Dell laptop can be tedious, but is often possible. Start with basic steps like forced reboot or Safe Mode. For hardware issues, running diagnostics to identify component failure is key. Resetting BIOS, restoring Windows, or reinstalling the OS may fix software-related problems. With persistence and systematically working through these solutions, you can troubleshoot and resolve a stuck boot.