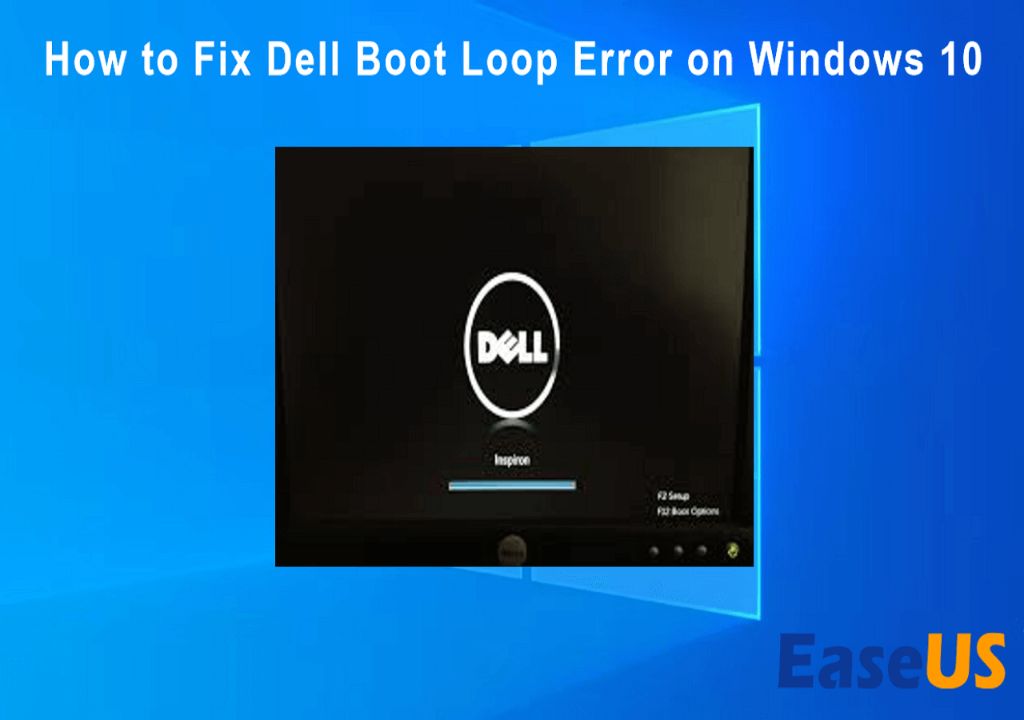What causes a Dell computer to get stuck in a boot loop?
A Dell computer getting stuck in a boot loop, where it continuously restarts without making it fully into the operating system, can be caused by several different issues. Some common causes include:
- Corrupt system files – Issues with important system files like the bootloader or kernel can prevent the OS from starting up properly.
- Faulty hard drive – If the hard drive has bad sectors or other errors, it may have issues loading the OS.
- Incompatible hardware/drivers – Sometimes a hardware component or driver is incompatible and creates a conflict that prevents booting.
- Overheating – Components overheating can cause freezes or crashes while booting.
- Malware/virus infection – Malicious software could have corrupted key system files required for booting.
- BIOS settings issues – Incorrect or unstable BIOS settings can sometimes cause boot problems.
- Recent OS/software updates – Buggy updates to the OS or firmware may be the source of boot problems.
Diagnosing the exact cause typically requires getting into advanced troubleshooting. But some common boot loop issues can be fixed by simple troubleshooting steps.
How to exit the boot loop and boot into Safe Mode
When stuck in a continuous boot loop, getting the system to boot into Safe Mode can help diagnose problems and access recovery tools:
- Force power off by holding the power button for 10+ seconds.
- Power back on and immediately start tapping the F8 key repeatedly.
- A menu with boot options will appear, choose “Safe Mode” using the arrow keys.
- Log in with your main admin account when prompted.
If successful, you will load into a basic version of Windows with just essential drivers and services. Safe Mode allows you to run diagnostics, access system recovery tools, uninstall problematic updates, and more.
However, if the computer continues to just restart in a loop when you power it on, Safe Mode may not be accessible. In that case, you will need to access recovery tools from outside the main OS boot process.
Using advanced startup and boot menus
To troubleshoot more stubborn boot loops, you will need to access the Windows advanced startup options or the BIOS-level boot menu:
- Force power off by holding the power button.
- Power back on and immediately start tapping F11 or F12 (varies by model) to enter boot menu.
- Select “Diagnostics” to run hardware tests from the BIOS.
- Or select the drive containing the OS to boot from it directly.
- You can also access advanced startup from Settings > Update & Security > Recovery.
- Advanced startup loads recovery tools before the OS starts.
From advanced startup you can access the System Restore utility, automatic repair tools, Windows recovery environment, and other options to fix boot problems.
Using System Restore to undo recent system changes
If the boot issues started after a driver update, software install, or other recent system change, reverting to a previous restore point may resolve it:
- Boot into advanced startup options as shown above.
- Choose “Troubleshoot.”
- Select “Advanced options.”
- Click “System Restore” and choose a restore point prior to when issues began.
- Follow prompts to revert system files and settings to that point.
- Restart computer and check if boot loop is fixed.
System Restore rolls back system file changes, without affecting personal files. If you have a restore point from before the issues started, there’s a good chance this will resolve software-related boot problems.
Using Startup Repair to fix boot files
For boot issues caused by deeper system file corruption, Startup Repair can automatically diagnose and replace damaged boot files:
- Access advanced startup, then select “Troubleshoot.”
- Choose “Advanced options.”
- Select “Startup Repair.”
- This will run diagnostics and automatically attempt repairs.
- It may prompt to select the main OS installation drive.
- When complete, restart computer to check if boot loop fixed.
Startup Repair will scan and replace corrupt system files related to loading the OS. If bootloader files or other key components are damaged, this has a good chance of restoring them and stopping the boot loop.
Booting to a recovery drive to access command tools
For advanced troubleshooting and repairs, booting from a recovery drive allows access to Windows recovery tools and command prompt:
- Create recovery drive on a USB stick or DVD from another working computer.
- Change BIOS settings to boot from the recovery drive.
- This will load a recovery environment, giving access to tools.
- You can access Startup Repair, System Restore, Command Prompt, and more.
- Use bootrec and sfc commands to rebuild boot files or replace corrupted OS files.
Booting from recovery media is the most complete way to access Windows recovery tools. You can perform scans, repairs, rebuilds, and diagnostics from the command line. The boot loop may be resolvable with bootrec commands to rebuild boot files.
Deleting recent Windows Updates
If you suspect a bad Windows Update or driver is responsible for the boot issue:
- Boot to Safe Mode or use a recovery drive.
- Open Programs and Features in Control Panel.
- Select “View installed updates.”
- Delete any recently installed updates, especially any installed around when issues began.
- Restart and check if boot loop is resolved.
Uninstalling a bad update can fix the associated boot problems in cases where a buggy Windows patch is determined to be the cause.
Testing hardware components – RAM, HDD, etc
Boot loops and crashes can also be caused by faulty hardware components like bad RAM, failing hard drives, and overheating CPU/GPUs. To test hardware:
- Run ePSA diagnostics from the BIOS or boot menu to check hardware.
- Test RAM using Windows Memory Diagnostic or Memtest86+.
- Monitor CPU/GPU temperatures using hardware monitor software.
- Run hard drive tests using SeaTools or the Windows CHKDSK utility.
- If you can boot to Windows, test components under stress conditions.
If testing identifies any faulty hardware, it may need to be replaced or repaired to resolve the boot looping issues.
Resetting the BIOS/UEFI firmware
Resetting the BIOS/UEFI firmware settings to default can help fix boot issues caused by incorrect or buggy firmware settings:
- Find the CLR_CMOS pins or button to reset BIOS, usually near CMOS battery.
- Power off, disconnect power, then short the CLR_CMOS pins momentarily.
- Some motherboards have a dedicated button to press to reset BIOS.
- Can also remove CMOS battery for a few minutes.
- BIOS settings will reset to factory state, resolving any conflicts.
Resetting and reconfiguring BIOS may be required if improper or buggy firmware settings are determined to be the cause of boot failure.
Cleaning and reseating internal components
If all else fails, opening up the computer to clean and reseat internal components may fix elusive boot problems:
- Open case and use compressed air to dust out components.
- Reseat RAM modules and cables disconnecting/reconnecting.
- Clean CPU paste and reapply thermal paste to CPU/GPU.
- Try booting with each RAM stick individually to isolate issues.
- Clear CMOS again after reseating components.
The physical process of removing, cleaning, and reseating core components like RAM and cables can resolve boot problems caused by connection issues, dust, failed hardware, and general weird system gremlins.
Conclusion
Fixing a stuck Dell boot loop requires methodically isolating the cause, then using appropriate recovery tools and troubleshooting steps based on the specific issue:
- Boot to Safe Mode or access advanced startup and recovery tools.
- Use System Restore or Startup Repair to fix software-related causes.
- Delete problematic Windows Updates or drivers.
- Run hardware diagnostics and stress tests.
- Reset BIOS settings.
- Reseat connections and clean internal components.
With persistence and by working through these boot troubleshooting steps, most common boot loop issues can be resolved. But if all fails, a clean reinstall of the operating system may be necessary to get a Dell system back up and running normally again.