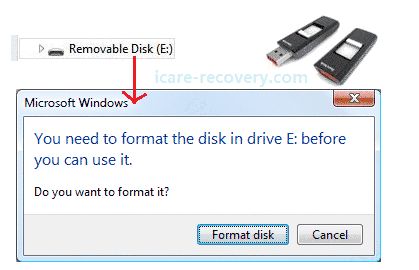Quick Answer
There are a few potential solutions for fixing a USB drive that is saying it needs to be formatted:
– Try the drive on a different computer. The issue could be with the specific computer and not the drive itself.
– Use Windows built-in error checking tool. Right-click the drive, select Properties > Tools > Error Checking. This scans the drive and attempts to repair issues.
– Format the drive. As a last resort, you can format/reformat the drive. This will erase all data but may resolve any file system issues. Be sure to back up data first.
What Does “You Need to Format Before You Can Use This Disk” Error Mean?
The “you need to format before you can use this disk” error occurs when your computer is unable to access the file system on a USB drive or external hard drive. This is typically due to corruption in the file system, bad sectors, or other issues that prevent your operating system from interacting with the storage device properly.
Some potential causes include:
– File system corruption or damage – The file allocation table (FAT) or other key data structures may have become corrupted. This prevents the operating system from understanding how files are organized on the drive.
– Improper disconnect – If the USB drive was pulled out without properly ejecting, it could cause issues.
– Bad sectors – There may be physical surface damage on parts of the disk, causing unusable sectors.
– Virus or malware infection – Viruses could have infected and damaged parts of the file system.
– Incompatible file system – The drive may be formatted with an incompatible file system like NTFS for a Mac.
– Drive letter conflict – The drive could be trying to use the same drive letter as another device.
– Partition issues – The partition table or other structures may have become corrupted.
– Hardware failure – There could be a larger problem with the physical disk mechanisms.
So in summary, the “format disk” message means the operating system cannot communicate properly with the storage device due to file system issues. The device is failing to mount or boot properly.
How to Fix USB Drive Showing “You Need to Format” Error
Here are some troubleshooting steps to attempt fixing a USB drive showing this error without formatting:
1. Try the Drive on Another Computer
First, try plugging the USB drive into another computer. If it works fine on a different PC, the issue is probably related to the original system and not the drive itself. Perhaps that computer has a driver problem, incompatible file system, or other conflicts with that specific drive.
If the drive fails on multiple computers, the likelihood is that the drive itself has file system corruption or physical issues.
2. Use Windows Error Checking Tool
Most versions of Windows have a built-in error checking tool that can scan the drive and identify issues. Here are the steps:
– Plug in the USB drive and open File Explorer
– Right click on the drive and select Properties
– Go to the Tools tab
– Click Check under Error Checking
– Check the box to scan for and attempt recovery of bad sectors
– Start the process
This will initiate a scan and try to repair any file system problems or bad sectors it finds. This takes some time, so let the process complete fully before continuing.
3. Update or Reinstall USB Drivers
Outdated, misconfigured, or corrupted USB drivers could potentially cause issues with a drive being detected properly. Consider updating drivers for the USB controller:
– Open Device Manager
– Expand the Universal Serial Bus controllers section
– Right click on the USB controller devices like USB 3.0 host controllers
– Select Update driver
– Search automatically for updated drivers
– Reboot the computer after updating
Also try fully uninstalling the USB controllers through Device Manager then scanning for changes to reinstall them freshly.
4. Change Drive Letter
If the drive is trying to use the same drive letter as another disk, a conflict can occur. Here’s how to assign a new drive letter:
– Go to Disk Management
– Right click on the USB drive and select Change Drive Letter and Paths
– Click Change and assign a new unused drive letter
– Click OK to save the changes
5. Run Antivirus Scan
Viruses or malware may have infected the drive and corrupted the file system. It doesn’t hurt to do a full antivirus scan of the drive to see if anything is detected. Use the latest definitions and scan thoroughly.
If infections are found, quarantine or delete the viruses. However, at this point a format may still be required if the viruses caused significant file system damage already.
6. Format the Drive
If none of those steps resolved the issue, formatting the USB drive may be required. Here is how to reformat the drive:
– Backup any important data from the drive if possible. Formatting erases all data.
– Go to Windows File Explorer
– Right click on the drive and select Format
– Under file system select NTFS or exFAT. Do not use FAT32 unless needed for an older device.
– Give the drive a name if desired
– Start the formatting process
Once completed, the drive should be empty space and ready for use again. Any bad sectors or file system issues should be cleared out by the format.
Note that this erases all content on the drive, so be sure you’ve backed up your files first!
Recovering Data from USB Drive Before Formatting
If there is important data still on the drive before you want to format, try to recover it first. Here are some options:
Plug Into Another OS
If you have a Mac or a Linux machine available, plug the drive into that. The different operating system may be able to read the disk even if Windows cannot. You can then copy the data over to another device.
Use Data Recovery Software
Specialized data recovery tools may be able to interface with the disk below the file system level and extract raw data. Some options to try include:
– Recuva
– EaseUS Data Recovery Wizard
– Stellar Data Recovery
– R-Studio
– Disk Drill
These tools scan the drive and reconstruct files based on patterns rather than relying on intact file system structures. Useful for recovering documents, photos, videos, music, and other files.
Send to a Data Recovery Service
For valuable data that you absolutely cannot lose, consider a professional data recovery service. They dismantle the drive in a cleanroom and use specialized tools to manually repair devices and extract data. This costs hundreds to thousands of dollars but has the highest chance of recovering data.
Tips to Avoid “Drive Needs to Be Formatted” Issue
Here are some tips to avoid this issue in the first place:
– Always eject the drive properly before unplugging it
– Use the Safe Remove Hardware option before disconnecting
– Don’t just pull out the USB drive while it’s being written to
– Scan drives occasionally for errors
– Don’t expose drives to excessive heat, magnets, moisture, or pressure
– Pay attention to signs of impending failure like slower performance
– Maintain backups so data loss is minimized if problems occur
Following best practices for Drive removal and storage will minimize corruption and file system damage. But drives can fail spontaneously at times too. Having backups and recovery plans is crucial.
Recovering Data from a Failing Drive
Once a drive starts showing signs of failure like the “needs to be formatted” error, recovering data quickly is important before problems worsen. Here are tips for salvaging data from a failing drive:
– Connect the drive to a different USB port, computer, or OS to see if it mounts properly. This may reveal whether the issue is localized.
– Use Disk Management to check if the drive appears. You may be able to assign a new drive letter even if partitions are not accessible.
– Attempt data recovery software to pull files off the disk while it is still somewhat accessible.
– Consider professional data recovery if the drive seems unrecoverable otherwise. The cost may be warranted for irreplaceable data.
– Act quickly if the drive is making odd noises, getting very hot, or you can hear internal damage. This indicates imminent failure.
– Do not repeatedly power cycle the drive. This stresses components and risks worsening any hardware problems.
– Don’t force a format unless data recovery attempts have finished. This erases data.
With advanced warning, you have better chances to retrieve data through software scanning or professional recovery. Contact an expert for assistance if needed.
Conclusion
The “disk needs to be formatted” error on a USB drive is often the first sign of larger issues caused by file system corruption, bad sectors, viruses, disconnect problems or hardware failure.
Troubleshooting steps like trying the drive on another PC, running error checking, updating drivers, or assigning a new drive letter may resolve it. Otherwise, scanning with data recovery software or professional recovery services are needed to extract files before formatting.
To avoid problems, always eject and disconnect drives safely. Maintain backups as protection against sudden failure. And if the drive starts exhibiting ominous symptoms, quickly act to copy data off before it becomes unrecoverable.
Frequently Asked Questions
Why does my USB say it needs to be formatted?
The most common reasons a USB drive will state it needs to be formatted are file system corruption, physical damage, improper ejection before removal, or incompatibility with the operating system. The computer cannot properly communicate with the drive due to these issues.
How do I fix the parameter is incorrect on external hard drive?
For a “parameter is incorrect” error on an external hard drive, try these steps:
– Run CHKDSK to detect and repair disk errors
– Change the drive letter in Disk Management
– Update disk drivers
– Format the drive (data will be lost)
– Try a different USB cable or port
– Test the drive on another PC
Why is my external hard drive not showing up?
If an external USB hard drive is not showing up, try these troubleshooting tips:
– Connect the drive to another USB port or computer
– Check for the drive in Disk Management and assign a drive letter
– Update drivers for USB and external hard drives
– Try a different USB cable if possible
– Verify if USB ports are working properly
– Check if drive shows up in BIOS
How do I unlock my external hard drive without formatting?
To unlock an external hard drive without formatting:
– Run antivirus software to check for malware
– Use Windows unlocking tools like Manage-bde or the Bitlocker key
– Use diskpart attributes disk clear readonly in Command Prompt
– Use a bootable Windows PE recovery disk
– Use third party unlocking software like M3 Bitlocker Loader
Avoid formatting if possible to prevent data loss.
Example Fix for a USB Drive Showing “Needs to Be Formatted” Error
Here is an example of how these steps might be applied to troubleshoot and fix a USB drive showing the “needs to be formatted” error:
1. Plugged USB drive into Windows 10 laptop, got error saying “You need to format the disk in drive F: before you can use it”.
2. Tried plugging drive into a Mac laptop, drive did not mount properly either. Determined issue is with the drive itself.
3. Ran antivirus scan on the USB drive, no malware found.
4. Used Windows File Explorer to right-click on the drive and select Properties -> Tools -> Check. Started error checking scan and “Recover bad sectors” option.
5. Error checking found file system corruption and medium read errors indicating possible bad sectors. Was able to recover some files but drive still could not be accessed normally.
6. Downloaded Recuva data recovery software and did a deep scan on the USB drive. Many files were able to be successfully recovered this way even though the file system was damaged.
7. Backed up the recovered files from the USB drive to a working external hard drive. Verified copies were good.
8. Used Disk Management to right-click on the corrupt USB drive and selected Format. Did a full format using exFAT file system.
9. USB drive now functioning normally again after format. Transferred recovered files back to the reformatted USB drive.
So in this example, attempted built-in error checking and data recovery software before resorting to a full format to fix the issue. This allowed maximum data to be recovered first.
Preventing File System Corruption on USB Drives
There are some best practices you can follow to minimize your risk of file system corruption on USB flash drives or external hard drives:
– Always safely eject the drive before unplugging it. Sudden removal while writing can cause corruption.
– Use the Windows Safely Remove Hardware option, Eject in Mac OS, or unmount on Linux before disconnecting.
– Avoid using flash drives for permanent storage or archiving data. The media can be less reliable long-term compared to hard drives.
– Handle drives carefully and don’t expose them to moisture or high temperatures which could cause damage.
– Scan drives occasionally using Windows Error Checking or chkdsk to fix minor issues before they become severe.
– Install security updates and anti-malware software to prevent viruses from infecting the drive and damaging files.
– Consider more durable external SSD drives rather than mechanical HDDs if drives are being heavily used or transported often.
– Make backups of your most important data as a contingency plan and don’t rely solely on USB drives long-term.
Following best practices like these will optimize your chances of avoiding file system corruption that requires formatting the drive to fix. But problems can still occur, so implement backups as well.
Recovering Data from a Dead USB Drive
If your USB flash drive or external hard drive is “dead” and not even being detected by your computer anymore, data recovery becomes much more difficult but may still be possible:
– Try connecting the drive to different PCs and devices to rule out a computer-specific issue.
– Check if the drive appears in Disk Management without a drive letter. You may be able to assign a letter.
– Test using a different USB cable and USB port if possible.
– Attempt data recovery software like Recuva, Photorec, or Stellar which can read drives at the raw level.
– Open the external enclosure and extract the hard drive itself. Install it directly into a desktop PC internally or use a SATA-USB adapter.
– Consider professional data recovery services that can repair drives within clean rooms and fully extract all contents.
– If no lights turn on or the drive isn’t spinning up, this indicates hardware failure. Professional recovery will be needed to extract data.
A dead drive is a last resort situation, so avoid further disk writes or improper shutdowns. Consult data recovery experts immediately for help recovering irreplaceable data.
Summary
1. The “disk needs to be formatted” error usually indicates file system corruption or physical damage on a USB drive.
2. Try the drive on another computer first to isolate the issue before attempting fixes.
3. Use built-in error checking tools like CHKDSK to scan and repair errors.
4. Update USB drivers, change drive letters, run antivirus scans for malware removal.
5. Use data recovery software to retrieve files before formatting if needed.
6. Format the drive as a last resort after recovering data using exFAT or NTFS file systems.
7. Always eject USB drives safely to prevent corruption in the future. Maintain backups.
8. Seek professional data recovery assistance if DIY methods fail to fix a corrupted drive.