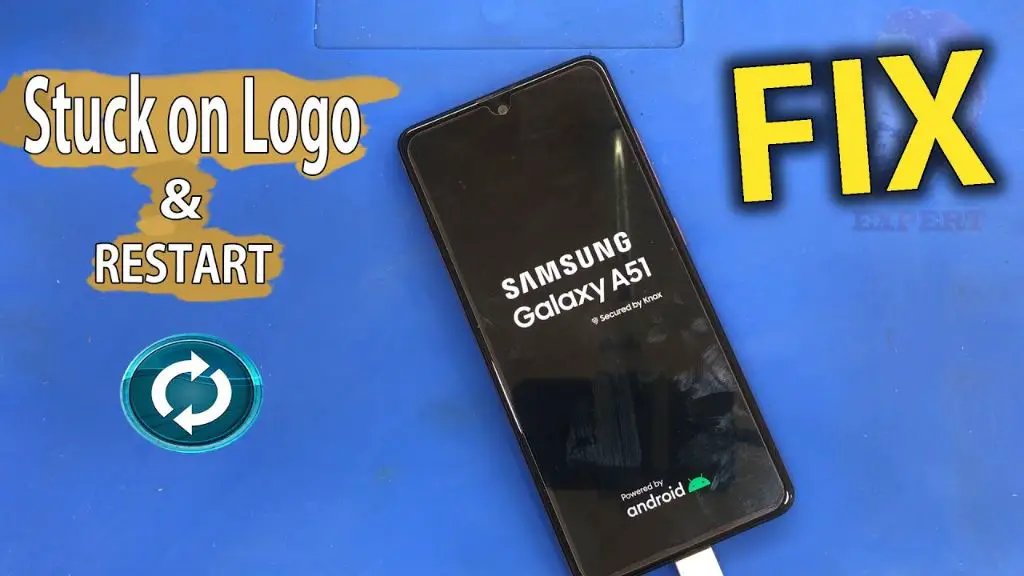It can be frustrating when an Android phone gets stuck on the logo screen during boot up. This issue, sometimes referred to as being “bricked,” prevents the phone from fully loading the operating system. There are several potential causes for an Android being stuck on the logo screen:
- A software crash or glitch that prevents the operating system from loading properly
- Corruption or errors in the phone’s firmware or OS files
- Failing or damaged hardware components like the motherboard or storage
- An incompatible OS update or flashing the wrong firmware
When an Android is stuck on the logo screen, it fails to fully boot up into the home screen no matter how many times it is restarted. The phone may be caught in a reboot loop, unable to get past the manufacturer logo that appears when first powering on the device. This prevents access to the OS, apps, settings and data on the phone.
Try Restarting the Phone
One of the simplest ways to fix an Android phone that’s stuck on the logo screen is to restart it. Holding down the power button for 30 seconds or longer will force the phone to power down. After it shuts off, press the power button again to turn it back on. This essentially performs a hard reset on the device.
According to a study by imobie.com, restarting an Android device can successfully get it unstuck from the logo screen in many cases. If the restart is successful, the problem was likely just a temporary software glitch or app conflict preventing the phone from booting up properly. The restart clears any memory errors and resets the phone to factory conditions.
Before attempting a hard reset, make sure the phone is charged sufficiently. Also, don’t restart the phone repeatedly as this can potentially cause further software issues. Just try restarting it once or twice to see if it can boot up normally.
Check for Hardware Issues
One common reason an Android phone may get stuck on the logo is a hardware failure or damage preventing a successful boot up. Carefully inspect your device for any signs of physical damage like a cracked screen or water damage. Water damage in particular can short circuit components and stop the phone from powering on properly.
Other hardware issues like a faulty power button or damaged charging port can also prevent the phone from booting up fully. Try disconnecting any cables and removing the battery, then reinserting it to ensure a proper connection. If the phone still won’t boot, the internal hardware like the motherboard or storage may be malfunctioning.
If you suspect hardware damage, it’s best to take it to a repair shop for diagnosis. They can test individual components and replace any faulty parts if possible. Severe liquid damage may be irreparable though. As a last resort, you can attempt a factory reset to see if software corruption was the issue, but hardware failures will likely persist.
Boot into Recovery Mode
Recovery mode is a special mode on Android phones that allows you to troubleshoot and fix software issues without fully booting into the operating system. Accessing recovery mode is done by pressing and holding certain hardware buttons when powering on your phone.
The key combination to enter recovery mode varies by phone model and manufacturer. For example, on a Samsung Galaxy you would press and hold the Volume Up, Home, and Power buttons. On a Google Pixel, you’d press and hold Volume Down and Power. Refer to your phone’s manual or search online to find the proper key combo.
Once in recovery mode, you’ll see a menu with advanced options to try fixing your stuck phone. This includes wiping the cache partition, factory resetting the device, and flashing system images. Recovery mode is very useful when software corruption or bugs are preventing your phone from booting normally.
According to Wired, you can access Android’s recovery mode by holding the Volume Down button while pressing and holding the Power button. Lifewire also outlines step-by-step instructions for entering recovery mode on various Android devices.
Wipe Cache Partition
Wiping the cache partition can help fix software corruption that may be preventing your Android from booting properly past the logo screen. The cache contains temporary system files and can become corrupted over time, leading to performance issues or freezing. Clearing the cache erases these potentially problematic files and gives the system a fresh start.
To wipe the cache partition, you’ll need to boot into recovery mode. The steps vary by device, but typically involve pressing and holding the power button and volume down button simultaneously. In recovery mode, use the volume keys to scroll to “Wipe Cache Partition” and select it with the power button. After wiping the cache, reboot your device normally and see if it boots past the logo.
Just be aware that wiping the cache will delete some data and settings, like your WiFi passwords. It does not affect personal files like photos or downloads. Overall, it’s a safe troubleshooting step worth trying if your Android is stuck on the logo screen. As per this guide, clearing the cache partition has resolved boot issues for many users after all else failed.
Factory Reset the Phone
A full factory reset will return the phone to its default state, wiping the system partition and erasing all user data in the process. This can fix many software issues that are preventing the phone from booting properly. According to this guide, factory resetting has around a 70% success rate for fixing an Android stuck on the logo screen.
However, it’s important to note that a factory reset will erase all of your personal data, accounts, settings, downloaded apps, and media files. So before resetting, make sure anything important is backed up. To factory reset, you’ll need to boot into recovery mode on your phone.
The recovery menu provides the option for wiping the cache partition or performing a full factory reset. This will restore the phone to a clean state, which should allow it to boot past the logo screen if a software issue was the cause. Just be prepared to set up the device from scratch after the reset.
Flash a System Image
If there is major system corruption causing the boot loop, you may need to reflash the firmware or flash a system image. This can essentially reinstall the operating system and replace damaged or corrupted system files. However, this is a complex process and risks “bricking” the device if done incorrectly.
To flash a system image, you will need to boot into fastboot or recovery mode. From there, you can use adb or fastboot commands to flash a system image file (.img) containing Android’s firmware and operating system files. This should replace any damaged files and allow the phone to boot properly again. Be very careful to flash the correct image file for your specific phone model and version [1]. Flashing the wrong image can brick the device.
Flashing a system image will wipe all data on the phone. So before flashing, it’s recommended to try and backup any important data using recovery mode. Overall, this is an advanced process with serious risks if not done properly. For many users, it may be safer to have the phone looked at by a repair shop instead.
Test External Factors
Before diving into more complex troubleshooting, it’s important to rule out any external factors that may be preventing your Android from booting properly. Try the following steps:
- Remove the SD card and try booting the device. SD cards can sometimes become corrupted and cause boot issues.
- Try a different charger cable if using a non-original cable. Some third party cables are unable to supply enough power to boot the device.
- Make sure the battery is charged. Attempt charging for at least 30 minutes before trying to power on.
- Hard reset the phone again while connected to charger. Hold down the power button for at least 30 seconds.
- Try rebooting the phone without any peripherals connected via the USB port.
If the Android successfully boots after removing an external factor like the SD card or cable, you’ve identified the cause of the problem. If it still fails to boot, the issue likely stems from a system software problem or hardware failure.
Contact Manufacturer Support
If all else fails, contact your phone manufacturer’s support team. There may be an underlying hardware defect causing your device to get stuck on the logo screen that requires professional repair or replacement.
Most major companies like Samsung, LG, Motorola, and Google have repair centers you can mail your device to. They will diagnose the issue and provide you with repair options if the problem is covered under warranty. If not, you will have to pay for the repair costs.
Before sending your device in, be sure to remove any passwords, backup data, and remove sensitive account information. The repair center will likely need to perform a factory reset during the diagnostic process.
You can find manufacturer support contact information in your device’s settings menu or user manual. You can also search online for “[Phone Model] repair/support” to get started. Provide as many details about the issue as possible when you initiate contact.
With professional help, you may be able to finally get your Android phone past the startup logo screen. If not, they can help you understand whether the phone needs to be replaced due to irreparable hardware failure.
When to Give Up and Replace the Phone
At some point, further repair attempts may not be worth the time and money invested. If you’ve exhausted all troubleshooting options and the phone still fails to boot properly, it may be time to replace it.
Consider upgrading your phone if the hardware is damaged beyond economical repair. Issues like a cracked motherboard, faulty charging port, or broken screen can often cost more to fix than the phone’s current value.
The average lifespan of a smartphone is around 2-3 years according to sources like https://www.bankmycell.com and https://everphone.com. If your Android device is over 3 years old, it may have simply reached the end of its usable life.
Upgrading to a newer phone can offer benefits like faster performance, longer battery life, and better cameras. If your phone’s hardware is dated, replacement parts may be hard to find as well.
Consider the costs involved before giving up on an older phone. But there comes a point when investing in a new device is preferable to continuing to troubleshoot an aging one.