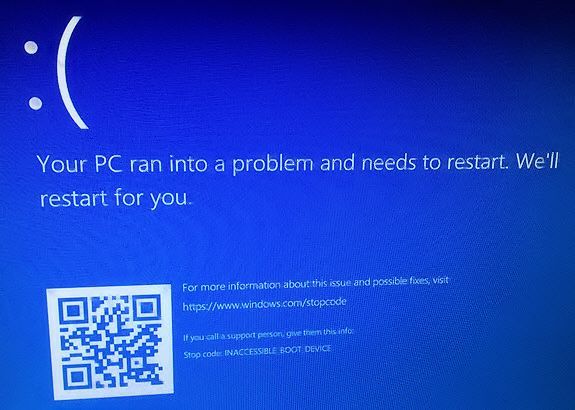An inaccessible boot device error is one of the most common startup issues with Windows computers. This error indicates that your PC is unable to locate the system partition or boot volume during the startup process. There are several potential causes for the inaccessible boot device problem and a number of troubleshooting steps you can take to try to resolve it.
What Causes an Inaccessible Boot Device Error?
There are a few common causes of the inaccessible boot device error:
- Corrupted system files – System file corruption is one of the most frequent causes of startup issues like this error. Critical system files like bootrec.exe or bootmgr may have become damaged or corrupted.
- Drive issues – Problems with your hard drive, solid state drive, or storage drivers can result in this error. Issues like bad sectors, a failing drive, or incorrect drive connections can prevent your system from locating the boot loader.
- BIOS settings – Incorrect BIOS configurations related to your boot order or drive settings can generate this error during the POST process.
- Bootloader issues – Problems with key bootloader files like NTLDR, bootmgr, or the master boot record (MBR) can lead to your PC being unable to start properly.
- Recent hardware or software changes – Altering your system’s hardware setup or installing new software may have impacted critical boot files resulting in this error.
How to Fix an Inaccessible Boot Device
If you encounter an inaccessible boot device error, there are a number of ways you can attempt to fix the problem and get your PC booting properly again:
Restart Your PC
The first step is to simply restart your computer and see if the error persists. Sometimes a one-time glitch or minor software quirk can trigger this error, and a restart will clear it up. Restart your PC and check if the error still appears on the next bootup.
Use Automatic Repair
If a restart doesn’t fix it, the next step is to boot into the Windows Recovery Environment (WinRE) and run the Automatic Repair utility. Here’s how:
- On the inaccessible boot device screen, select “Advanced options”.
- Choose “Troubleshoot”.
- Go to “Advanced options” > “Startup Repair”.
- Allow Startup Repair to run – this will automatically find and fix common boot issues.
- Once complete, reboot your PC normally and see if the problem is resolved.
Boot Into Safe Mode
Booting into Safe Mode loads a minimal version of Windows with just the essential drivers and services. This can allow you to access your drive and OS if you couldn’t get into normal mode:
- On the inaccessible boot device screen, select “Advanced options”.
- Choose “Troubleshoot” > “Advanced options” > “Startup Settings”.
- Click “Restart”.
- On the next screen, select Safe Mode by pressing 4 or F4 on your keyboard.
- Log into your account and run checks like disk diagnostics, file system scans, or System Restore.
Use Bootrec Commands
The bootrec tool contains several commands to help rebuild or repair critical boot files like the master boot record. To use it:
- Boot from the Windows installation media.
- From the Install screen, press Shift + F10 to open a command prompt.
- Type the drive letter of your Windows partition (usually C:) and press Enter.
- Run “bootrec /FixMbr”, “bootrec /FixBoot”, “bootrec /ScanOs” and “bootrec /RebuildBcd” in sequence.
- Close Command Prompt and allow your PC to boot from the hard drive again.
Repair or Replace Drive
If none of the above options have resolved the issue, it’s possible there is a deeper hardware problem with your drive. You can scan your drive for errors using Check Disk or a diagnostic tool. Or you may need to wipe and repartition the drive or replace it entirely if it’s faulty or failing.
Common Causes of “Inaccessible Boot Device”
As mentioned earlier, there are several common causes behind the inaccessible boot device blue screen error. Here are some of the most frequent culprits:
Corrupted or Missing System Files
Corrupted or damaged critical Windows system files like bootrec.exe, bootmgr, winload.exe can prevent your PC from booting properly. This can occur from bad sectors, sudden power loss, virus infections, or failed updates. Using System File Checker (SFC) and Deployment Image Servicing and Management (DISM) tools can check and repair corrupted system files.
Hard Drive Errors
Physical hard drive errors or failures are a prime suspect for this error. Bad sectors, connection issues, out of date drivers or a device nearing the end of its lifespan can all cause boot problems. Check your drive health with tools like CHKDSK or Hard Disk Sentinel. Replace the hard drive if it has a high number of bad sectors or is failing.
Incorrect BIOS Settings
If changes or incorrect BIOS settings have been made, such as changing the boot order, enabling legacy/UEFI modes or drive configurations, it can lead to the inaccessible boot device error. Access your BIOS and reset your boot order and storage settings to default. Also, update your motherboard BIOS and chipset drivers to the latest available versions.
Troubleshooting Steps for an Inaccessible Boot Device
If you see an inaccessible boot device error, there are a number of basic troubleshooting steps you can take to identify the cause and fix the problem:
- Restart your PC – This can clear up temporary glitches.
- Check your boot order in BIOS – Make sure the system partition with Windows is first.
- Run Startup Repair – Use Windows recovery to scan for issues.
- Boot into Safe Mode – Load a minimal version of Windows to access files and tools.
- Run SFC and DISM – Check system files for corruption.
- Use the bootrec tool – Rebuild boot files like MBR.
- Check drive health – Scan for bad sectors or connection problems.
- Reinstall/update drivers – Get the latest storage, chipset and USB drivers.
- Clean install Windows – If all else fails, do a fresh OS installation.
How to Recover Data after Fixing Inaccessible Boot Device
After resolving the inaccessible boot device error, you may need to recover your personal files and data from the system drive. Here are some ways to retrieve your data if you’re able to boot into Windows again:
Restore from Backup
The best way to recover lost files is from a backup. Restore personal files from any backups you have – whether it’s cloud storage, external drives, network storage, or system images.
Use File Recovery Software
If you don’t have backups, download and run data recovery software like Recuva or EaseUS Data Recovery Wizard. These can scan your drive and recover deleted files.
Access Previous Versions
For any files stored in Windows system libraries, you can right-click on them, go to Properties > Previous Versions and restore older copies.
Extract Data from System Image
If you have a system image backup created earlier, use Windows’ system image recovery tools to access and extract your files and data from the system image.
How to Prevent Inaccessible Boot Device Error
To help avoid encountering this error in the future, here are some tips to maintain healthy system files and boot configuration:
- Regularly backup your system – Maintain system image backups and file backups.
- Keep your drives healthy – Run CHKDSK and defragmentation regularly.
- Verify system files – Periodically run SFC and DISM scans.
- Update drivers/firmware – Keep storage, BIOS and hardware drivers updated.
- Control startup programs – Limit startup programs that load at boot.
- Maintain stable power – Use a UPS to avoid force shutdowns from power loss.
- Handle drives carefully – Safely eject drives and media. Don’t disconnect during activity.
Conclusion
An inaccessible boot device error can prevent your PC from starting up properly. However, in most cases it can be resolved through troubleshooting steps like Startup Repair, Safe Mode, bootrec commands, and drive repairs. Ensure your system files are healthy, storage drivers are updated, and BIOS settings are optimal to avoid this issue. Maintaining good backups is also recommended for data recovery. Addressing this error promptly can save you from more severe boot problems down the line.