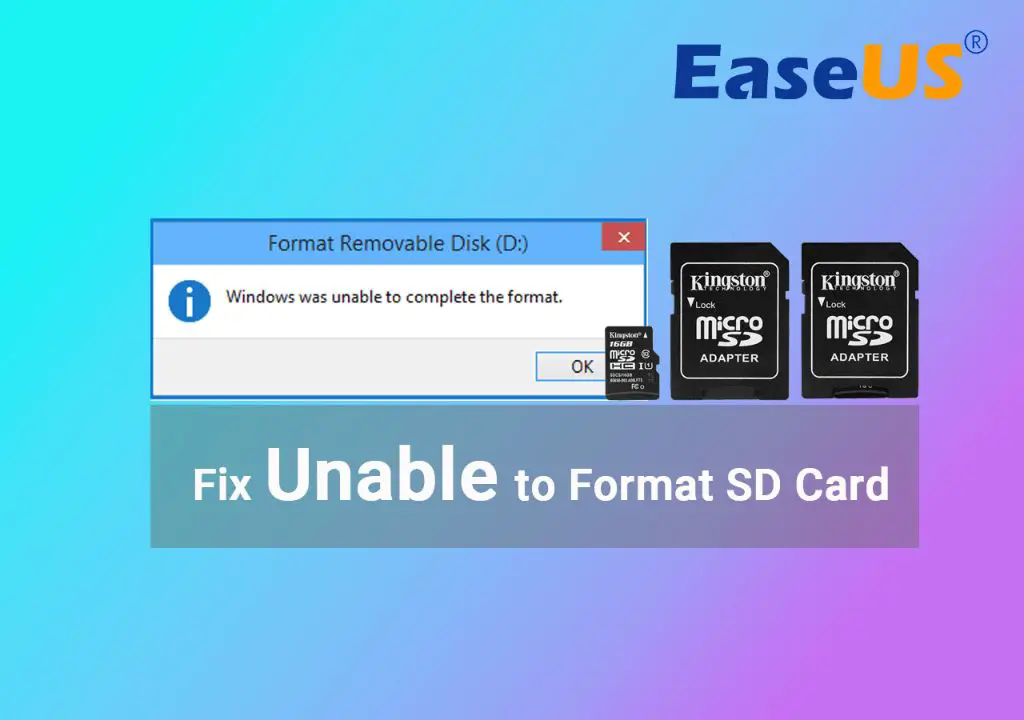SD cards failing to format properly is a common issue that many users face. This problem prevents you from fully utilizing the storage capacity of your SD card. There are several potential causes for SD cards failing to format:
The SD card may be corrupted – Prolonged use and repeatedly writing/deleting data can cause file system errors. Damaged sectors prevent proper formatting.
Physical damage to the card – Drops, bumps, or extreme heat can damage the SD card hardware and circuitry, leading to formatting issues.
Incompatible or outdated card readers/devices – Old card readers or devices may not support newer high capacity SD cards, resulting in compatibility issues.
Incorrect ejection of the SD card – Forcing power off or removing the card without properly ejecting can cause corruption.
Viruses or malware infection – Malicious programs targeting external storage devices can make them unformattable.
By following troubleshooting steps, you can often fix SD card formatting problems and fully restore usability.
Try reformatting the card
One of the first things to try when an SD card fails to format is simply reformatting it. There are a few different ways you can attempt to reformat the card:
Reformat using camera
If the SD card is failing to format on your computer, try reformatting it using the camera instead. Go into your camera’s settings menu and find the option to format or delete content on the SD card. This will initiate a reformat of the card using the camera’s built-in utility [1].
Reformat on computer
You can also try reformatting the SD card directly on your computer. On Windows, open Disk Management, right-click on the SD card, and select Format. On Mac, open Disk Utility and select the SD card, then click Erase. This will re-initialize the card and may resolve any formatting issues [2].
Use disk utility
Third party disk utility software can also be used to reformat an SD card. Utilities like EaseUS Partition Master provide advanced formatting options that may work when simpler methods fail. Be sure to backup any data on the card first before reformatting [3].
Check for physical damage
One of the first things to check when your SD card fails to format is if there is any physical damage. Look closely at the card for any broken pieces, cracks, or bent connectors. Severe physical damage can prevent the card reader from being able to read the card properly.
Try inserting the SD card into a different card reader or device. If it still fails to format, the issue may lie with the card itself rather than the reader. Faulty or dirty card readers can sometimes prevent an SD card from formatting properly.
Inspect the metal contacts on the SD card. If they are dirty, scratched, or corroded, try cleaning them gently with a cotton swab and isopropyl alcohol. Be very careful not to damage the contacts further. If the contacts are damaged, the card reader will not be able to make a proper connection with the card.
If there are any signs of physical damage, you may need to replace the SD card entirely as physical damage can make data recovery difficult or impossible.
Try a different SD card
One of the easiest ways to determine if the SD card is faulty or if the issue lies with the card reader is to try a different SD card. Switch out the problematic card with another high-quality SD card that you know works well. If the new SD card also fails to format or functions improperly, the card reader is likely the culprit rather than the SD card itself. As this photography forum discussion notes, testing multiple SD cards can reliably indicate whether a card reader has failed or has compatibility issues with certain cards.
When trying a new SD card, make sure it’s a name brand model (e.g. SanDisk, Samsung) and high speed for the best compatibility – at least Class 10 and UHS-I, as slower cards may have issues. The card reader’s performance and compatibility can vary widely depending on the SD card model and speed grade. Additionally, if possible, try SD cards of different capacities as some readers may struggle with higher capacity cards. Swapping in a known good high performance SD card is a quick way to identify if the problem stems from a faulty reader rather than the original SD card.
Update Card Reader Drivers
One common reason an SD card may fail to format is because you need to update the drivers for the card reader. Over time, drivers can become outdated as new versions are released. Updating to the latest drivers ensures maximum compatibility with your SD card.
First, identify the make and model of your SD card reader. You can find this under Device Manager in Windows. Next, go to the manufacturer’s website and download the latest driver version. For example, see this guide for updating card reader drivers in Windows.
After downloading the drivers, open Device Manager again, right-click on the SD card reader device, and select Update Driver. Point it to the folder where you downloaded the new drivers. Allow the update to complete and restart your computer if prompted. With fresh drivers installed, try formatting the SD card again.
If updating drivers does not work, you may need to uninstall the card reader device, reboot, and let Windows reinstall it automatically with default drivers. This reinstall process often resolves driver conflicts or corruptions.
Use data recovery software
Before attempting to reformat your SD card, try using data recovery software to restore your files first. Some of the top data recovery programs for SD cards include:
Recuva (https://www.ccleaner.com/recuva) – A free Windows utility that can recover photos, videos, music, documents, and other file types from SD cards.
EaseUS Data Recovery Wizard (https://www.easeus.com/datarecoverywizard/free-data-recovery-software.htm) – Offers a free version that can recover up to 2GB of data from SD cards and other devices.
Stellar Data Recovery (https://www.stellarinfo.com) – A paid program with a free demo that can retrieve lost files from SD cards after formatting, corruption, or damage.
Before reformatting, try scanning your SD card with one or more of these recovery tools. This may allow you to retrieve your files, photos, videos, and other data that would otherwise be lost after reformatting the SD card.
Low-level format
A low-level format will completely erase all data on the SD card and restore it to factory settings. This is an advanced procedure and should only be done if other options have failed. A low-level format cannot be done natively within Windows. There are a couple options:
Use the diskpart command in Windows. Open a Command Prompt window as Administrator and type “diskpart”. Then type “list disk” to identify the disk number for your SD card. Then type “select disk X” (replace X with your disk number). Finally type “clean” to perform the low-level format.1
Use SD Formatter tool provided by the SD Association. This specialized utility is designed to do a complete low-level format on SD cards. Download and install the tool, select your SD card, choose “FORMAT TYPE – FULL (ERASE)” and click Format to perform the low-level format.2
This should fully reset the SD card and resolve any formatting issues, at the cost of erasing all data.
Clean card contacts
One cause of SD card failure could be dirty electrical contacts. Over time, oils from your fingers and contaminants in the air can build up on the metal contacts of the SD card and its slot. This can prevent a solid connection and cause issues reading or writing data.
To clean the contacts, use a soft brush and isopropyl alcohol (also called rubbing alcohol). Gently brush the contacts on both the SD card and in the card reader slot. The alcohol will dissolve oils and allow you to brush away contaminants. Be careful not to bend any contacts. Allow components to fully dry before reinserting the SD card.
Cleaning contacts may allow an SD card with minor buildup to work again. However, if there is physical damage or more serious failure, cleaning alone may not fix the issue.
Check for Viruses
Malware and viruses can sometimes infect SD cards and cause issues with formatting and functionality. If your SD card connects to an infected device, malware may transfer over and embed itself in the card’s firmware or file system.
To check for viruses, connect the SD card to a clean computer or device and perform a full antivirus scan. Use a reputable antivirus software to thoroughly scan the card and any files or folders on it. The antivirus should detect and remove any malware present.
According to Partition Wizard, an infected SD card may exhibit sluggish performance, sudden disconnections, or problems formatting [1]. Running an antivirus scan can often resolve these problems by eliminating any malicious software.
After the antivirus scan, try reformatting the SD card again. With any viruses removed, you should now be able to fully format and reset the card.
When all else fails, replace
SD cards fail over time due to normal wear and tear. The storage medium degrades with repeated use as data is written, erased, and rewritten. This can lead to corruption or failure over the lifetime of an SD card.
If you’ve tried reformatting, checking for physical damage, updating drivers, data recovery, low-level formatting, and cleaning the contacts without success, it’s likely time to replace the SD card. At that point, it’s not worth spending more time and effort trying to revive the card.
The typical lifespan for an SD card in normal use is 2-3 years, though heavy use or low-quality cards may fail sooner. Consider replacing cards used for demanding tasks like high-resolution video/photo capture every 1-2 years. For standard use in phones, cameras, etc. aim for 2-3 year replacement.
When replacing a failed SD card, consider brand and speed ratings. Look for name brands like SanDisk, Samsung, or Sony and choose the appropriate speed rating for your device. Paying a bit more for quality can extend the usable life of the replacement.