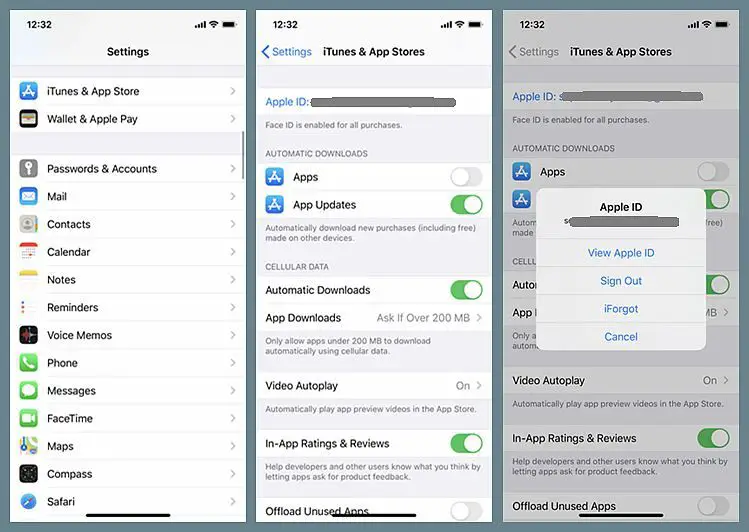Having Apple Music get stuck on the library can be a frustrating experience for users. Thankfully, there are several troubleshooting steps you can take to try and resolve this problem.
What causes Apple Music to get stuck on library?
There are a few common culprits behind Apple Music sticking on the library:
- Corrupt data/caches
- Connectivity issues
- Outdated app version
- Account/iCloud issues
- Damaged files
Essentially any problem that prevents Apple Music from properly syncing your library data from iCloud could cause it to freeze on the library screen. The music files themselves may be fine, but an issue is preventing the app from fully populating your library view.
Force close and reopen the Apple Music app
The first basic step to try is closing the Apple Music app entirely and reopening it. This resets the app and forces it to reload your library data. Here’s how to do this:
- Double click the Home button on your iPhone or iPad to bring up the multitasking view.
- Swipe up on the Apple Music app preview to force close it.
- Open the Apple Music app again from your home screen.
Give it some time to re-index your library in the cloud and populate the fields. This simple reset will fix the stuck library for many users.
Check your internet connection
Accessing your iCloud music library requires an active internet connection. If you have a poor connection, Apple Music may fail to fully load the library. Some things to check:
- Make sure Wi-Fi is turned on and connected to a network.
- Try toggling Airplane mode off and on to reset the connection.
- Move closer to the Wi-Fi router if the signal is weak.
- Disable VPNs or restrictive networks that may block Apple’s servers.
If you rely on cellular data, be sure you have a strong LTE or 5G signal. Move closer to a window or outside if the coverage is poor indoors. Double check that cellular data for Apple Music is enabled in Settings > Cellular. Try disabling Wi-Fi so it only uses your mobile data as a test.
Update to the latest version of iOS
Having an outdated version of iOS can cause problems with Apple Music and iCloud connectivity in general. Apple is constantly improving stability and bug fixes in newer updates. To update iOS:
- Open the Settings app.
- Tap General > Software Update.
- Download and install any available updates.
- Follow the prompts to reboot your device.
This refreshes the operating system and brings in the latest optimizations. Make sure to also update your Apple Music app itself if an update is available. Keeping your software updated is key to avoiding bugs.
Check iCloud and Apple ID settings
Issues with your iCloud account or Apple ID can prevent Apple Music from working properly. Here are some things to verify:
- Make sure you’re signed in to iCloud with the proper Apple ID.
- Check that iCloud Music Library is enabled in Settings > Music.
- Confirm Keychain is enabled and working in iCloud settings.
- Check Apple Music subscription status in App Store > Subscriptions.
- Sign out of iCloud then back in to reset.
This rules out any account conflicts, validates your subscription, and refreshes your iCloud profile. Signing out and back in is especially useful. You may also need to verify billing details if expired or invalid payment info is causing problems.
Restart your iPhone or iPad
If you’re still unable to access your library, try fully rebooting your device:
- Hold down the Power button until the “Slide to Power Off” prompt appears.
- Drag the slider to turn your device completely off.
- After 30 seconds or so, hold down the Power button again to boot your device back up.
This gives a clean slate for the operating system and closes all other running apps. A fresh reboot helps eliminate any weird memory glitches causing Apple Music to misbehave.
Delete and redownload Apple Music
Uninstalling and reinstalling the Apple Music app forces it to fully re-sync your library. Here is how to delete and re-add Apple Music:
- Hold finger on the Apple Music icon until the apps jiggle.
- Tap the X icon to delete the Apple Music app.
- Open the App Store and re-download Apple Music.
- Sign in again with your Apple ID.
This wipes out any corrupted local data or cache files that may be causing your stuck library. You’ll have to set up your playlists again, but your Apple Music collections will sync from iCloud.
Disable iCloud Music Library
If iCloud Music Library itself seems to be the culprit, you can try turning it off entirely as a workaround. Your music will only exist locally, but it may resolve the stuck issue. To disable iCloud Music Library:
- Go to Settings > Music.
- Turn off iCloud Music Library.
Your full library should now show under Library rather than just Recent. Make a new playlist to confirm the issue is fixed. You’ll lose access to tracks not physically on your device, but this verifies iCloud is the problem.
Check for iOS or app updates
Be sure to keep your iPhone, iPad, or iPod touch updated to the latest iOS version for the best performance and bug fixes. Apple Music also gets updated independently through the App Store, so check for app updates periodically. Keeping fully updated prevents many issues.
Contact Apple Support
If all else fails, get in touch with Apple Support for further troubleshooting. They can run diagnostics, check server status, and confirm your account status. Some additional options include:
- Chat online or over the phone with Apple Support technicians.
- Schedule an appointment at your local Apple Store Genius Bar.
- Send feedback to Apple about the issue.
Apple may be able to resolve deeper account issues or replace your device if needed. Support can also file engineering requests to fix obscure bugs and escalate the problem within Apple.
Reset your HomePod or Apple TV
If you primarily use Apple Music through a HomePod or Apple TV, try resetting the device to defaults:
- HomePod – Open Home app > Long press HomePod > Reset.
- Apple TV – Settings > System > Reset.
This resets media streaming and AirPlay protocols to fix connectivity issues. You may need to re-setup Apple Music after resetting.
Check song download settings
Make sure music is properly set to download in Apple Music settings:
- Go to Settings > Music.
- Enable or disable “Automatic Downloads” as desired.
- Under “Downloads,” check available song storage space.
If storage space is full, songs may fail to download and populate your library. Manage storage in Usage settings.
Update other devices to latest OS
If you use Apple Music across multiple devices like iPhone, iPad, Mac, Apple Watch, etc, keep them all updated:
- iPhone/iPad – Update to latest iOS via Settings > General > Software Update.
- Mac – Update macOS via System Preferences > Software Update.
- Apple Watch – Update watchOS in Apple Watch app on iPhone.
Having any device on older OS versions can disrupt syncing. Check https://support.apple.com/en-us/HT204204 to verify you have the latest software across all devices.
Remove and re-add music library
If your library seems damaged, you can remove it from iCloud and re-add it:
- Open Settings > Your Name > iCloud.
- Tap “Manage Storage” > Backups.
- Select your iOS device > Delete Backup.
- Go to Settings > Music and turn off iCloud Music Library.
- Re-enable iCloud Music Library to re-upload your music.
This forces a clean re-sync of your entire library which may resolve stuck issues. You can instead just delete specific problematic albums or artists before re-adding.
Check for Apple Music software or server issues
In rare cases, stuck Apple Music problems are due to actual Apple servers being down or software bugs. Some things to check:
- Visit https://www.apple.com/support/systemstatus/ to see if any Apple services are suffering outages.
- Search Apple’s support site for known Apple Music issues.
- Check Apple Music user forums like communities.apple.com for widespread complaints.
If it appears to be a broad issue affecting many users, it’s best just to wait for Apple engineers to resolve on their end.
Restore from an iTunes or iCloud backup
If your music library itself seems to be damaged, you can restore your device from a backup:
- Plug iPhone into computer and open iTunes.
- Go to Summary page and click Restore Backup.
- Select the backup point to restore from.
You can also erase your device entirely in Settings > General > Reset then choose “Restore from iCloud Backup” during setup. This wipes your device and brings back your data and music library from an earlier state.
Authorize Computer in Apple Music
If using Apple Music on Mac, the computer itself needs authorized via Account > Authorizations:
- Click “Deauthorize All”
- Re-authorize your computer
- Sign out then back into Apple Music
Deauthorizing and re-authorizing fixes issues related to Apple Music on Mac not properly activating your local music libraries and playlists.
Rebuild iCloud Music Library
In iTunes, you can rebuild your iCloud Music library from scratch if needed:
- Open iTunes Preferences > General and turn on iCloud Music Library.
- Right click on Music library and select “Update iCloud Music Library”.
- Allow your music to re-upload completely.
This essentially resets and re-syncs your entire library which can fix stuck issues. May need to rebuild playlists afterwards.
Factory reset your iPhone
For serious Apple Music issues, a factory reset erases your device and removes all data:
- Open Settings > General > Reset.
- Tap “Erase All Content and Settings”
- Enter your passcode if prompted.
- Confirm the reset to wipe your device back to factory defaults.
This should clear out any problematic data causing Apple Music to freeze. You can then restore from a backup and retry Apple Music. Back up key data first.
Contact Apple Music support
If you’ve tried the above steps without success, get help directly from the Apple Music support team:
- Via Twitter: @AppleSupport
- Apple Music Forum: https://discussions.apple.com/community/apple_music
- Request Support Call: Get a call from Apple Support
Explain precisely what happens when you try to access your library. They may be able to fix account issues or escalate technical problems to engineering if it appears to be a bug. Provide screenshots and logs if possible.
Conclusion
Troubleshooting an Apple Music library stuck on loading is a process of elimination. Systematically try the fixes above to rule out common problems like connectivity, updates, iCloud settings, app re-installs, and iOS resets. Check for wider service issues as well. Get help from Apple Support if needed to dig into potential account or software issues on their end causing Apple Music to freeze. With persistence, you should be able to get your music library back up and running.