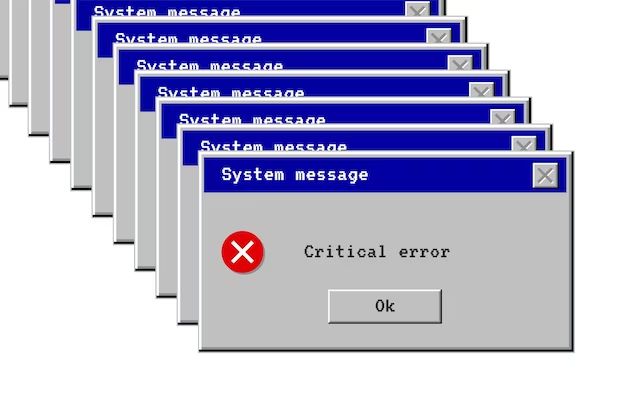Dealing with a critical system error on your computer can be incredibly frustrating. These types of errors can prevent you from being able to use your device properly and often require technical knowledge to resolve. However, with some troubleshooting and patience, you can often fix critical system errors on your own without having to pay for professional repair services.
What is a Critical System Error?
A critical system error is an issue with an essential system process or component on your computer that prevents normal operation. These errors are considered “critical” because they stop your computer from working correctly. Some examples of critical system errors include:
- Blue screen of death (BSOD) – A blue error screen that appears when Windows experiences a critical stop error and is forced to shut down.
- Kernel panic – An error in macOS that causes the operating system to crash.
- Boot failure – When your computer is unable to load the operating system and boot up successfully.
- Critical process died – An error message indicating an essential system process has stopped responding.
Critical system errors are often caused by issues with your computer’s hardware, driver conflicts, buggy system files, or incorrectly configured settings. Until the underlying problem is fixed, you will continue experiencing the error and be unable to use your device as intended.
Troubleshooting the Source of the Problem
The first step in fixing a critical system error is to troubleshoot and identify what is causing the issue. Here are some tips for troubleshooting critical system errors:
- Check error messages and codes – Error messages usually provide clues about what went wrong. Look up any error codes online to understand the potential source.
- Review recent changes – Think about any hardware, software, or settings changes right before the error appeared. Reversing these may resolve it.
- Update or reinstall drivers – Outdated or corrupt drivers frequently cause system issues. Update all drivers or do a clean reinstall.
- Check system files – Use the System File Checker tool in Windows or fsck command in Linux to scan for corrupted system files.
- Boot into safe mode – Booting into safe mode starts your device with only essential processes and can help identify problematic apps/services.
- Check hardware issues – Faulty RAM, overheating, dust buildup, and other hardware faults can lead to critical errors. Check for any signs of hardware failure.
Taking time to properly diagnose the source of the problem is crucial before attempting to fix a critical system error. This will save you time and frustration in the long run.
Fixing Specific Critical Error Types
Once you have identified the cause of the critical error, you can move forward with the appropriate solution. Here are some tips for resolving common critical system error types:
Blue Screen of Death (BSOD)
- Disable fast startup in Windows – Fast startup can sometimes cause BSOD issues on boot.
- Update Windows and drivers – Outdated Windows files and buggy drivers are common BSOD causes.
- Undo recent changes – Revert any registry, software, or hardware changes made prior to the BSOD.
- Check memory issues – Use the Windows Memory Diagnostic tool to test your RAM.
- Analyze dump files – The dump files created during a BSOD provide details to pinpoint the failure.
Kernel Panic
- Verify disk integrity – Use Disk Utility to check for and repair disk errors.
- Reset NVRAM/PRAM – This resets OS X device settings that could be causing conflicts.
- Boot into safe mode – Safe boot isolates software issues and resolves some panics.
- Review crash logs – The system logs record kernel panic details including problematic extensions.
- Try older OS version – Reverting to an older OS X version may resolve issues with newer updates.
Boot Failure
- Boot into recovery mode – Recovery mode initiates OS reinstallation/refresh to fix software issues.
- Use last known good configuration – Restores previous Windows settings that worked properly.
- Fix MBR/boot sector – Repairing the master boot record can resolve some boot failures.
- Check drive errors – Run CHKDSK in Windows or fsck in Linux to check and repair drive errors.
- Replace failed hardware – Faulty hard drives, RAM sticks, and other hardware can prevent booting.
Critical Process Died
- Restart computer – A simple restart will often resolve the issue.
- Scan for malware – Viruses and malware sometimes target critical system processes.
- Update drivers – Again, outdated/buggy drivers are a common cause.
- Undo software changes – If any new software was installed prior, try uninstalling.
- Check file system – Run SFC or DISM tools to check for OS file corruption.
These are some of the most common fixes for typical critical system failure types. Consult online resources and troubleshooting guides for help diagnosing and resolving the specific error your device is experiencing.
Preventing Critical System Errors
While even well-maintained computers will occasionally have critical errors, there are some preventative measures you can take to reduce their likelihood:
- Keep your OS and software up-to-date – Regular system updates patch bugs and security flaws that could lead to critical errors.
- Don’t ignore warnings – Address potential issues like odd performance slowdowns before they become major failures.
- Avoid registry cleaner tools – Registry cleaners often do more harm than good and can damage your system.
- Monitor temperatures – Overheating can damage components and cause system crashes.
- Perform regular backups – Backups make critical errors less disruptive by allowing system restores.
- Use a surge protector – Protect your equipment from power fluctuations that could harm the hardware.
While not every error is avoidable, being proactive with maintenance and vigilantly monitoring your system can help minimize critical system failures.
Recovering Data after a Critical Error
One concern when faced with a critical system failure is potential data loss. Here are some tips for safely recovering your data:
- First, attempt to boot the system normally and backup any accessible files.
- For inaccessible data, remove the hard drive and connect it to another computer as a secondary drive to access the files.
- As a last resort, use professional data recovery software designed to retrieve data from damaged or inaccessible drives.
- For future protection, implement a remote backup system so your data is always stored securely offline.
As long as the hard drive itself is still intact and not physically damaged, there is a good chance your data is still recoverable by a professional even after a serious critical system failure.
When to Seek Professional Repair Help
Although many critical errors can be resolved with standard troubleshooting and fixes, sometimes the underlying problem requires professional repair:
- If repeated attempts to diagnose the issue are unsuccessful, specialized diagnostic tools and expertise may be needed.
- For physical hardware damage like failed hard drives or motherboards, repairs must be completed by a qualified technician.
- If the error occurs before booting into the OS, low-level components like the BIOS, EFI, or bootloader may need service.
- Issues persisting after a factory reset or OS reinstallation indicate hardware or firmware flaws.
- If you lack the technical knowledge to safely troubleshoot and repair the system yourself, professional help is recommended.
Critical PC errors reduce productivity and should be addressed quickly. If you are unsure about how to proceed, contacting a reputable repair company can get your computer back up and running properly.
Conclusion
Dealing with critical system errors on a computer can certainly be frustrating. However, by methodically troubleshooting the source of the problem, applying appropriate fixes, and using preventative maintenance practices, many errors can be successfully resolved or avoided. Pay attention to any warning signs before issues escalate into major failures. In severe cases where the error evades diagnosis or requires physical hardware repair, seeking professional assistance is advised. With the right approach, you can overcome most critical system errors and keep your computer running smoothly.