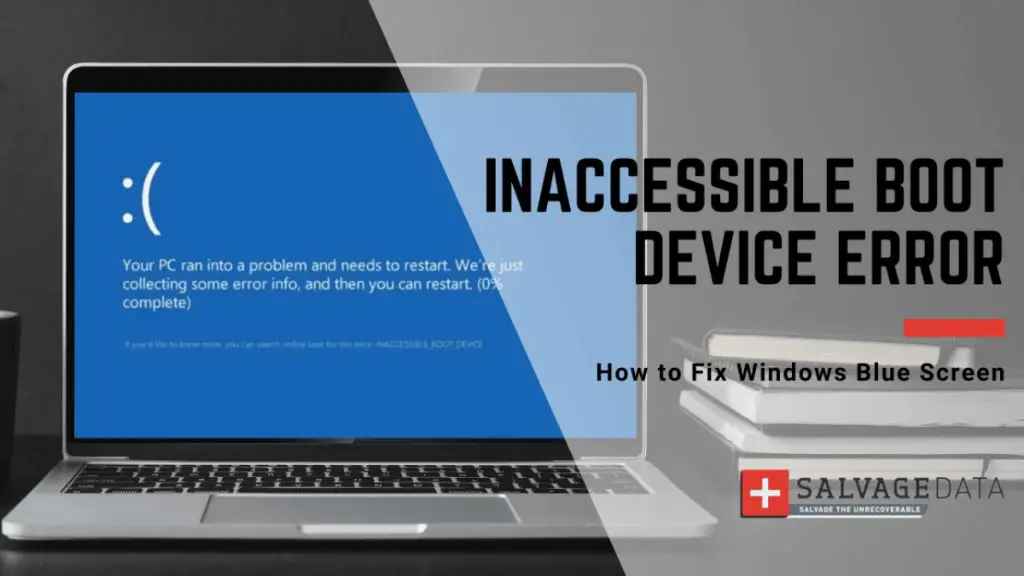The “Inaccessible boot device” error is one of the most common boot issues in Windows Server. It indicates that your system is unable to find or access the boot partition during the startup process. This error can occur due to a variety of reasons like hardware failure, driver issues, boot sector corruption, partition issues, etc. In this comprehensive guide, we will walk you through the different troubleshooting methods to identify and fix the Inaccessible boot device error on Windows Server.
What causes the Inaccessible boot device error?
Here are some of the common causes behind this boot error on Windows Server:
- Corrupted boot partition – If the boot partition containing Windows files is corrupted or damaged, it can lead to boot issues.
- Failed or disconnected hard drive – Any problem with the hard drive like bad sectors, disconnecting SATA cable, etc. can trigger this error.
- Incorrect boot order – If the boot order is incorrectly set in BIOS, system may fail to detect the Windows drive.
- Boot sector virus – Viruses or malware infection in the boot sector of the hard drive can also show this error.
- Outdated drivers – Using outdated or incompatible storage drivers can prevent the system from loading Windows correctly.
- RAID configuration issues – Any problem with RAID controllers or array configuration can lead to boot problems.
- Advanced boot options changed – Modifying advanced boot settings like Boot Configuration Data (BCD) incorrectly can cause boot issues.
- Recent hardware or software change – Making any major hardware upgrades or migrations without reconfiguring properly can create this error.
So in summary, this error occurs when your Windows Server is not able to locate the system drive or boot files during startup. Understanding the root cause is important before applying the troubleshooting steps below.
How to troubleshoot the Inaccessible boot device error?
Follow these methods sequentially to troubleshoot and fix the “Inaccessible boot device” on your Windows Server:
Method 1: Restart the server
First, try restarting the Windows Server machine a couple of times and see if the error persists. Sometimes, a simple restart can resolve transient errors caused by temporary glitches or environment issues.
If a restart does not work, shut down the machine completely and check if all storage drive cables and power cables are connected firmly. Then, turn the server back on to check if the boot issue is resolved.
Method 2: Enter into Safe Mode
Entering into Safe Mode starts Windows with just the bare minimum drivers and services. This can help isolate software issues causing the boot error.
To enter Safe Mode in Windows Server, follow these steps:
- Restart the server and press F8 key during the initial boot process.
- Select “Safe Mode” from the Advanced Boot Options menu.
- Log in with administrator credentials and check if the issue is fixed in Safe Mode.
- If the error does not occur in Safe Mode, it indicates an incompatible driver or software is causing the problem.
In such cases, use System Restore to roll back to an earlier restore point before the error started occurring. Or, identify and uninstall recently added drivers or software to fix the boot issue.
Method 3: Run the Startup Repair tool
The Startup Repair tool in Windows installation media can automatically diagnose and fix common boot errors.
To run Startup Repair:
- Boot the server from a Windows installation USB or DVD.
- Select your language and click “Next”.
- Click “Repair your computer” at the bottom left corner.
- Select “Troubleshoot” and then “Advanced Options”.
- Go to “Startup Repair” and click to run it.
- The repair tool will scan and fix detected issues with boot configuration.
- Once completed, restart the server normally and check if the error is resolved.
Startup Repair repairs boot issues by fixing boot sector issues, rebuilding BCD store, replacing boot files, etc. This may fix Inaccessible boot device error caused by boot configuration problems.
Method 4: Use bootrec commands
You can use the bootrec.exe tool in Recovery Environment to rebuild or repair the boot configuration data.
To run bootrec commands:
- Boot from Windows installation media.
- On the Install screen, click “Repair your computer”.
- Select “Troubleshoot” and then “Command Prompt”.
- Run the following bootrec commands:
- bootrec /FixMbr – Fixes master boot record
- bootrec /FixBoot – Writes a new boot sector
- bootrec /ScanOs – Scans all drives for Windows installations
- bootrec /RebuildBcd – Rebuilds the boot configuration data
- Restart server and check if the boot issue is now fixed.
These advanced bootrec commands can fix boot issues caused by boot sector viruses, MBR corruption, BCD issues, etc.
Method 5: System File Checker
Using System File Checker (SFC) can replace any missing or corrupt system files causing boot issues.
To run SFC scan:
- Boot into Safe Mode with Command Prompt.
- Run sfc /scannow and let it finish 100%.
- Restart and check if the boot error persists.
- If the scan found errors, run DISM /Online /Cleanup-Image /RestoreHealth to repair them.
- Restart and check if the boot issue is now resolved.
SFC scan can fix boot issues caused by corrupt system files. Using DISM can help repair files that SFC cannot fix.
Method 6: Check drive errors with CHKDSK
Using CHKDSK can help identify and repair logical file system errors, bad sectors, and file corruptions on the boot drive.
To run CHKDSK:
- Type chkdsk C: /f /r in command prompt and press Enter.
- Restart the server when prompted and let the scan run at next bootup.
- CHKDSK will check drive errors and repair any found issues.
- Once completed, restart again normally and check if boot error persists.
CHKDSK can fix “Inaccessible boot device” caused by file system issues or bad sectors on the boot drive.
Method 7: Run hardware diagnostics
If all the above software troubleshooting does not resolve the issue, it likely indicates a hardware failure.
Run hardware diagnostics from the device manufacturer to identify issues like:
- Failing or degraded hard drive
- Memory failure
- Faulty motherboard components
- Incorrect RAID configuration
- Physical connectivity problems
Based on the diagnostics results, you may need to replace the damaged hardware component causing the boot error.
Method 8: Rebuild or replace boot drive
If all troubleshooting fails to fix the issue, rebuild or replace the boot drive as a last resort.
You can rebuild the boot drive by:
- Reinstalling Windows Server on the same drive
- Attaching the drive to another system as a secondary drive and run CHKDSK /R
- Low level format the drive to overwrite bad sectors
If drive rebuild does not work, simply replace the old boot drive with a new one and perform clean install of Windows Server on it.
How to prevent Inaccessible boot device error?
Here are some tips to avoid this error in the future:
- Keep your Windows Server installation and drivers updated.
- Perform regular system file checks using SFC and CHKDSK.
- Do not modify boot settings unless needed.
- Maintain backups – Create system image, repair disk, etc.
- Monitor drive health and replace aging drives.
- Use UPS to prevent abrupt shutdown during bootup.
- Control virus/malware infection and avoid suspicious downloads.
Recover data from inaccessible drive
If the inaccessible boot drive contains important data, use these methods to recover it before troubleshooting the boot error:
- Boot from a live CD/USB and copy data to an external drive.
- Use data recovery software to extract data from the inaccessible drive.
- Connect the drive as a secondary drive in another computer to access data.
- Remove the drive and connect it as an external drive via USB adapter.
- Consult a professional data recovery service for physical recovery of data.
Conclusion
The “Inaccessible boot device” stop error usually indicates the system is unable to boot from the system drive due to file corruption, bad sectors, hardware issues, or boot configuration problems. Following the step-by-step troubleshooting guide above should help identify and resolve the underlying cause – whether software, hardware or disk related. Rebuilding the damaged boot drive or reinstalling Windows Server may be required in persistent cases. Maintaining proper backups, testing recovery plans and following server best practices can help avoid or recover quickly from such critical boot errors.