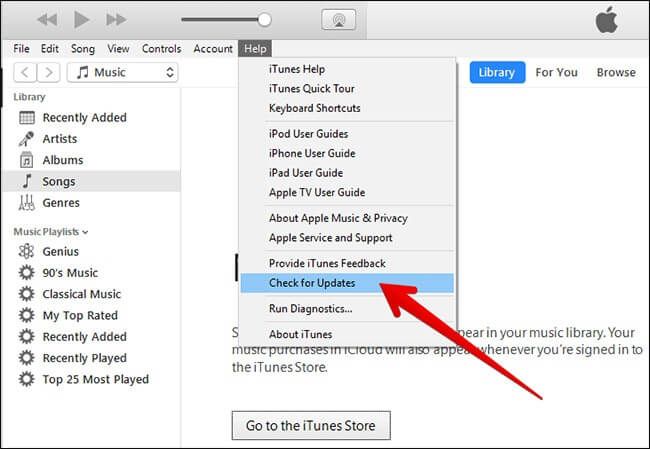What are the common iTunes syncing problems?
There are a few common problems that can prevent iTunes from properly syncing with iOS devices like iPhones and iPads:
- Corrupt or outdated iTunes library – An iTunes library that has become corrupted or outdated can cause syncing problems. This may happen after an iTunes update or if the library file is damaged.
- Sync service not running – The sync process relies on Apple’s iCloud services and iTunes sync services running in the background. If these have been disabled or are not functioning properly, it can disrupt syncing.
- Outdated iOS software – Having an outdated version of iOS on your iPhone or iPad can prevent proper syncing with the current version of iTunes.
- Duplicate device syncing – Syncing the same device with multiple computers can create conflicts and sync failures. iTunes can only sync reliably with one designated computer.
- Sync settings conflict – If sync settings have been changed on both the iOS device and in iTunes, this can create a conflict that prevents proper syncing.
- Corrupt iPhone or iPad sync data – Sometimes the sync data itself has become corrupted on an iOS device, which prevents successful syncing.
- Buggy iOS firmware – Bugs in a device’s firmware that handles the syncing protocol can also lead to sync issues.
- Not enough device storage – The iOS device may lack sufficient available storage space to complete a sync, especially for large music or photo libraries.
These are some of the most common causes of iTunes being unable to reliably sync with iPhones, iPads and iPods. The issues are often fixable by troubleshooting the potential causes and resolving any underlying problems.
How to fix iTunes sync connection issues
If iTunes won’t sync properly with your iPhone or iPad, there are a number of troubleshooting steps you can take to attempt to fix connection issues:
- Check cables – Try switching to a different USB cable, as a faulty cable can prevent syncing. Make sure the cable is MFi Certified by Apple for best compatibility.
- Check port – If you have multiple USB ports on your computer, try connecting your device into each one separately to rule out any problems with individual ports.
- Restart devices – Fully power off both the iOS device and the computer then restart them. This can clear any software glitches affecting connectivity.
- Disable VPNs/firewalls – VPNs and firewalls can sometimes interfere with the iTunes-iOS connection, so temporarily disabling them is worth trying.
- Allow iTunes through firewall – Check that your computer’s firewall makes an exception for iTunes and Apple Software Updater to allow connections.
- Update iTunes – Make sure you’re running the latest version of iTunes, as Apple often resolves syncing bugs in newer releases.
- Update iOS – Check that your iPhone, iPad or iPod touch is running the latest iOS firmware, as older versions may have incompatibility issues.
- Try a different computer – Connect and sync your device with a different computer running iTunes to see if the syncing problems persist or are resolved.
- Factory reset iOS device – As a last resort, a full factory reset of the iPhone/iPad can clear any stubborn software glitches affecting connectivity.
Methodically trying each of these troubleshooting steps can help narrow down and resolve any sync connection problems between iTunes and iOS.
How to fix iTunes sync authorization and authentication issues
If iTunes gives you authorization or authentication errors when trying to sync with your iPhone or iPad, try these steps:
- Authorize computer – Go to iTunes > Preferences and under Devices, make sure ‘Prevent iPods, iPhones and iPads from syncing automatically’ is unchecked.
- De-authorize then re-authorize – Under iTunes > Preferences > Devices, de-authorize this computer then re-authorize it.
- Sign out then in to iTunes & App Stores – Sign out then back in to the iTunes & App Store accounts on the iOS device and in iTunes.
- Check Apple ID passwords – Make sure the Apple IDs and passwords used on the device and iTunes match each other.
- Reset iOS device – Try fully resetting the iPhone/iPad via Settings > General > Reset to factory settings.
- Remove device from account – On appleid.apple.com, remove the iOS device from your account then re-add it.
- Create new Apple ID – As a last resort, create an entirely new Apple ID to sign in to both iTunes and the iOS device then re-download content.
Going through authorization and authentication troubleshooting can help resolve sign-in issues that prevent proper iTunes syncing.
How to fix iTunes sync errors and failures
If you get specific errors when iTunes tries to sync with an iPhone or iPad, some things to try include:
- Update iOS and iTunes – Install the latest operating system and iTunes versions on the device and computer.
- Disable and re-enable syncing – Turn off syncing under Summary > Options then re-enable it in iTunes.
- Change USB connection type – Try toggling between having the device charge only or sync under Summary > Options.
- Delete iTunes sync data – Go to Summary > Sync, select your device, and delete sync data for content causing errors.
- Restore iOS firmware – Download the latest firmware for the device and restore it using iTunes.
- Factory reset device – If software fixes fail, reset the device to factory settings via Settings > General > Reset.
- Try a different USB port/cable – Switch cables and ports on your computer as a faulty connector can cause syncing errors.
- Check computer account permissions – Ensure the user account logged in to the computer has full read/write permissions to access iTunes media folders.
Targeting specific sync errors and issues with these steps can help narrow down and correct the underlying problems.
How to fix iTunes sync freezing or hanging issues
If the sync process seems to freeze or hang when you try to sync your iPhone or iPad with iTunes, try these tips:
- Force quit iTunes – On a Mac press Command + Option + Esc and select Quit iTunes or on Windows press Ctrl + Alt + Del and select Task Manager to force quit iTunes.
- Disable automatic syncing – Having auto-sync enabled can cause sync hanging issues, so turn it off under Preferences > Devices.
- Restart in DFU mode – For stubborn hangs, restart the iOS device by holding Power + Home for 10 seconds until the recovery mode screen appears.
- Delete iTunes sync cache – Close iTunes then locate and delete the iTunes sync cache files com.apple.itunes.sync.plist and SyncData.sisv on your computer.
- Update software – Install the latest iOS firmware and iTunes updates as older versions may have incompatibility bugs.
- Try an alternative USB port – Some USB ports may have controller issues that cause sync freezes, so try different ports on your computer.
- Check sync settings – Make sure sync settings haven’t been changed on both the device and in iTunes, causing a conflict.
- Reduce number of sync items – If you sync a lot of data like photos, try reducing the number of items to be synced to see if that helps.
These tips can help troubleshoot instances where iTunes syncing gets stuck indefintely or the process seems to freeze up.
How to fix iTunes duplicate sync data issues
If iTunes is creating unwanted duplicate data such as duplicate contacts or calendar events when syncing your iPhone or iPad, try these steps:
- Consolidate iTunes library – In iTunes go to File > Library > Organize Library to consolidate and remove any duplicate entries.
- Enable iTunes sync deduplication – Under Settings enable the Prevent syncing duplicate items option in the relevant content sections.
- Delete duplicate data – Manually delete any duplicate entries from both iTunes and your device.
- Disable certain sync types – Turn off syncing for content that seems to generate the most duplicates like contacts or calendars.
- Update iOS and iTunes – Duplicates issues are often fixed in newer iOS and iTunes versions.
- Restore from backup – Restore your device from an iTunes backup taken prior to the duplicate issues arising.
- Factory reset device – As a last resort, reset your iPhone or iPad to default factory settings to eliminate any corrupted data.
Duplicate data is a common iTunes syncing annoyance, but can usually be resolved by a combination of the above steps.
How to troubleshoot iPhone not syncing contacts with iTunes
If your iPhone contacts fail to sync properly with iTunes, try these contact sync troubleshooting suggestions:
- Enable contact syncing – In iTunes on your computer, go to Summary > Info > Sync Contacts and ensure syncing is enabled.
- Repair permissions – On a Mac, repair disk permissions in Disk Utility or on Windows run chkdsk utility.
- Update iOS and iTunes – Install latest iOS firmware on iPhone and update iTunes on computer.
- Reset Network Settings – On iPhone go to Settings > General > Reset > Reset Network Settings.
- Toggle USB syncing on/off – In iTunes Summary > Options, disable “Prevent iPod/iPhone sync” option, apply change, then re-enable it.
- Restore from backup – Restore iPhone from iTunes backup made prior to issue occurring.
- Delete contacts – Remove all contacts from iPhone and download fresh set after syncing with iTunes again.
- Factory reset – If above steps fail, reset iPhone to factory settings erasing all contents and settings.
These tips cover many of the potential causes of contact sync failures and should help get iTunes syncing properly again.
How to fix iTunes music not syncing to iPhone issue
If your music won’t copy over when syncing your iPhone with iTunes, here are some troubleshooting steps to try:
- Authorize computer – In iTunes go to Account > Authorizations > Authorize This Computer.
- Enable music syncing – In iTunes on computer, go to Summary > Music and check Sync Music option.
- Increase sync limit – On iPhone, go to Settings > Music and raise or disable song sync limit.
- Disable and re-enable sync – In iTunes, under Summary > Options uncheck Prevent iPod/iPhone sync option, apply, then re-check it.
- Check format – Ensure music files are in formats supported by iPhone such as MP3, AAC, ALAC, not WMA.
- Consolidate iTunes library – Go to File > Library > Organize Library to remove any iTunes issues.
- Restart devices – Fully power cycle both iPhone and computer.
- Try different USB cable – Faulty cables can disrupt iTunes syncing, so substitute cable.
- Update iOS and iTunes – Install newest iOS firmware and iTunes version.
- Factory reset iPhone – As last resort, erase all content and settings via Settings > General > Reset.
Running through these tips should help identify and resolve the cause of iTunes music sync failures.
How to fix iPhone sync stuck on waiting for changes to apply
If iPhone sync gets stuck on “Waiting for changes to apply”:
- Force quit iTunes – Press Control + Alt + Delete on Windows or Command + Option + Esc on Mac and select Quit iTunes.
- Disable Auto-Sync – In iTunes Preferences > Devices, uncheck “Prevent iPods, iPhones, and iPads from syncing automatically”.
- Delete iOS backups – In iTunes Preferences > Devices delete old backups as too many can slow syncing.
- Disable VPN/Firewall – Temporarily turn off any VPN or firewall as software can sometimes disrupt iTunes connection.
- Update iOS and iTunes – Install newest iOS firmware on iPhone and update iTunes on computer.
- Disable media auto-add – In iTunes Preferences > Advanced, disable option to copy files automatically to iTunes Media folder.
- Restart devices – Fully power cycle both iPhone and computer.
- Try different cable and USB port – Substitute cable and change computer USB port to rule out hardware issues.
- Factory reset iPhone – Erase all content and settings on iPhone via Settings > General > Reset as a last resort.
Slow syncing issues are frustrating but usually resolvable through standard troubleshooting methods.
Conclusion
iTunes syncing provides an easy way to transfer data between your iPhone or iPad and computer. However, sometimes issues arise that prevent proper syncing. Typical problems include software conflicts, configuration errors, iTunes library corruption, insufficient storage space, and faulty cables.
Fortunately, iTunes sync issues can usually be resolved through systematic troubleshooting and applying common fixes. Updating to the latest iOS and iTunes versions, resetting devices, checking connections, and re-authorizing computers tends to eliminate many common sync failures. Following the right troubleshooting steps matched to your specific sync problem will typically get your iPhone or iPad syncing properly again.